
Időkorlátok beállítása appokhoz és webhelyekhez a Mac Képernyőidő appjában
A Mac Képernyőidő appjában időkorlátokat állíthat be az appokhoz és webhelyekhez saját maga vagy a gyermekei számára.
Appkorlátokat akkor tud beállítani, ha bekapcsolta a Képernyőidőt. Lásd: A Képernyőidő beállítása saját maga számára vagy Képernyőidő beállítása gyermek számára.
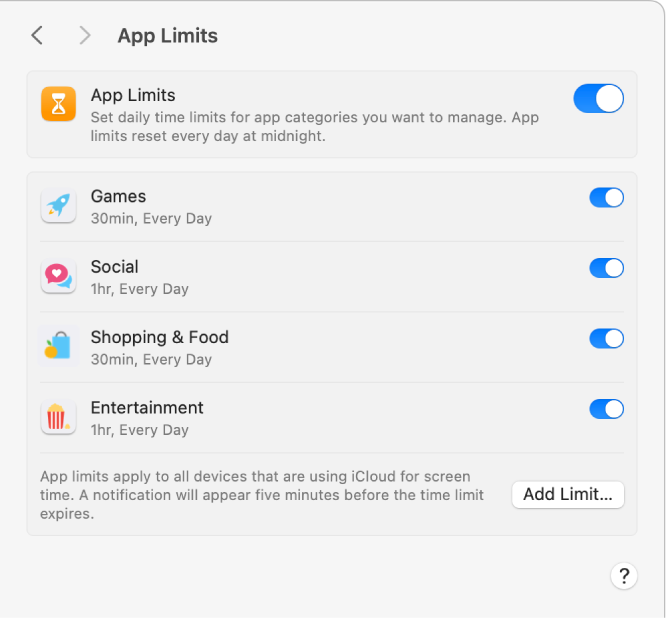
Korlát hozzáadása
A Macen válassza az Apple menü

 elemre az oldalsávon. (Előfordulhat, hogy lefelé kell görgetnie.)
elemre az oldalsávon. (Előfordulhat, hogy lefelé kell görgetnie.)Ha Ön szülőként vagy gondviselőként vesz részt egy Családi megosztás-csoportban, kattintson a Családtag felugró menüre, majd válasszon ki egy családtagot.
Ha nem látja a Családtag felugró menüt, győződjön meg arról, hogy be van jelentkezve az Apple-fiókjába és használja a Családi megosztást.
Kattintson az Appkorlátok lehetőségre, majd kapcsolja be az Appkorlátok beállítást, ha még nincs bekapcsolva.
Ha az Appkorlátok elem nem látható, be kell kapcsolnia a Képernyőidő funkciót a kiválasztott családtag esetében.
Kattintson a Korlát hozzáadása lehetőségre egy új appkorlát létrehozásához.
Az „Új appkorlát létrehozása” listában jelölje be a korlátba befoglalni kívánt appok, kategóriák vagy webhelyek melletti jelölőmezőket.
App, kategória vagy webhely keresése: Adja meg a nevet a keresőmezőben. A lista gépelés közben frissül.
Appok beállítása egy kategóriában: Kattintson a kategória mellett található
 elemre.
elemre.Egy kategória összes appjának korlátozása: Jelölje be a listában lévő kategória melletti jelölőnégyzetet.
Az összes app és kategória korlátozása: Jelölje be a listában lévő Összes app és kategória kategória melletti jelölőnégyzetet.
Egyes appok korlátozása: Jelölje be a listában lévő app melletti jelölőnégyzetet.
Webhely korlátozása: Kattintson a Webhelyek kategória mellett található
 elemre a lista alján. Ha a webhelyet felkeresik, akkor az megjelenik a Webhely kategória alatti listában, és bejelölheti a mellette lévő jelölőmezőt. Ha a webhely nem szerepel a listán, kattintson a webhelylista alatt található
elemre a lista alján. Ha a webhelyet felkeresik, akkor az megjelenik a Webhely kategória alatti listában, és bejelölheti a mellette lévő jelölőmezőt. Ha a webhely nem szerepel a listán, kattintson a webhelylista alatt található  gombra, majd adja meg a webhely URL-címét.
gombra, majd adja meg a webhely URL-címét.
Adjon meg korlátot az Idő mezőben:
Azonos appkorlát beállítása minden napra: Válassza a Minden nap lehetőséget, és adja meg az idő mennyiségét.
Eltérő appkorlát megadása a hét minden napjára: Válassza az Egyéni lehetőséget, kattintson a Szerkesztés gombra, majd adja meg az időtartamot az egyes napokhoz.
Jelölje be a „Blokkolás a korlátozás végén” lehetőséget, ha a korlátozás lejártakor blokkolni szeretné az appot.
Kattintson a Kész gombra.
Korlát módosítása
A Macen válassza az Apple menü

 elemre az oldalsávon. (Előfordulhat, hogy lefelé kell görgetnie.)
elemre az oldalsávon. (Előfordulhat, hogy lefelé kell görgetnie.)Ha Ön szülőként vagy gondviselőként vesz részt egy Családi megosztás-csoportban, kattintson a Családtag felugró menüre, majd válasszon ki egy családtagot.
Ha nem látja a Családtag felugró menüt, győződjön meg arról, hogy be van jelentkezve az Apple-fiókjába és használja a Családi megosztást.
Kattintson az Appkorlátok lehetőségre.
A listán vigye a mutatót a módosítani kívánt korlát fölé, majd kattintson a Szerkesztés gombra.
Ha módosítani szeretné az időkorlátot, adjon meg új korlátokat az Idő mezőben:
Azonos appkorlát beállítása minden napra: Válassza a Minden nap lehetőséget, és adja meg az idő mennyiségét.
Eltérő appkorlát megadása a hét minden napjára: Válassza az Egyéni lehetőséget, kattintson a Szerkesztés gombra, majd adja meg az időtartamot az egyes napokhoz.
Ha a korlát elérésekor blokkolni szeretné az appot, jelölje be a „Blokkolás a korlátozás végén” lehetőséget.
Ha nem szeretné módosítani azokat az appokat, amelyekre a korlát érvényes, kattintson a Kész gombra. Ellenkező esetben kattintson az Appok szerkesztése lehetőségre.
Az „Appkorlát szerkesztése” beállításokban jelölje be a korlátba belefoglalni kívánt appok, kategóriák vagy webhelyek melletti jelölőnégyzeteket, vagy törölje a jelölésüket.
App, kategória vagy webhely keresése: Adja meg a nevet a keresőmezőben. A lista gépelés közben frissül.
Appok beállítása egy kategóriában: Kattintson a kategória mellett található
 elemre.
elemre.Egy kategória összes appjának korlátozása: Jelölje be a listában lévő kategória melletti jelölőnégyzetet.
Az összes app és kategória korlátozása: Jelölje be a listában lévő Összes app és kategória kategória melletti jelölőnégyzetet.
Egyes appok korlátozása: Jelölje be a listában lévő app melletti jelölőnégyzetet.
Webhely korlátozása: Kattintson a Webhelyek kategória mellett található
 elemre a lista alján. Ha a webhelyet felkeresik, akkor az megjelenik a Webhelyek kategória alatti listában, és bejelölheti a mellette lévő jelölőnégyzetet. Ha a webhely nem szerepel a listán, kattintson a webhelylista alján található
elemre a lista alján. Ha a webhelyet felkeresik, akkor az megjelenik a Webhelyek kategória alatti listában, és bejelölheti a mellette lévő jelölőnégyzetet. Ha a webhely nem szerepel a listán, kattintson a webhelylista alján található  gombra, majd adja meg a webhely URL-címét.
gombra, majd adja meg a webhely URL-címét.
Kattintson a Kész gombra.
Adott korlátok be- vagy kikapcsolása
Kapcsolja be- vagy ki a korlátokat, ha ideiglenesen módosítani szeretné őket. Ha kikapcsol egy korlátot, a korlát beállítva marad, és bármikor újból bekapcsolhatja.
A Macen válassza az Apple menü

 elemre az oldalsávon. (Előfordulhat, hogy lefelé kell görgetnie.)
elemre az oldalsávon. (Előfordulhat, hogy lefelé kell görgetnie.)Ha Ön szülőként vagy gondviselőként vesz részt egy Családi megosztás-csoportban, kattintson a Családtag felugró menüre, majd válasszon ki egy családtagot.
Ha nem látja a Családtag felugró menüt, győződjön meg arról, hogy be van jelentkezve az Apple-fiókjába és használja a Családi megosztást.
Kattintson az Appkorlátok lehetőségre.
A listán kapcsolja be vagy ki a korlátokat.
Korlát eltávolítása
Ha eltávolítja a korlátot, a korlát véglegesen törlődik. Ha úgy gondolja, hogy később még használná a korlátot ismét, kapcsolja inkább ki.
A Macen válassza az Apple menü

 elemre az oldalsávon. (Előfordulhat, hogy lefelé kell görgetnie.)
elemre az oldalsávon. (Előfordulhat, hogy lefelé kell görgetnie.)Ha Ön szülőként vagy gondviselőként vesz részt egy Családi megosztás-csoportban, kattintson a Családtag felugró menüre, majd válasszon ki egy családtagot.
Ha nem látja a Családtag felugró menüt, győződjön meg arról, hogy be van jelentkezve az Apple-fiókjába és használja a Családi megosztást.
Kattintson az Appkorlátok lehetőségre.
A listán vigye a mutatót a módosítani kívánt korlát fölé, majd kattintson a Szerkesztés gombra.
Kattintson a Korlát eltávolítása lehetőségre, majd kattintson ismét a Korlát eltávolítása lehetőségre.
Appkorlátok kikapcsolása
Ha kikapcsolja az appkorlátokat, a korlátok beállítva maradnak, de nem lesznek aktívak. Az appkorlátokat bármikor ismét bekapcsolhatja.
A Macen válassza az Apple menü

 elemre az oldalsávon. (Előfordulhat, hogy lefelé kell görgetnie.)
elemre az oldalsávon. (Előfordulhat, hogy lefelé kell görgetnie.)Ha Ön szülőként vagy gondviselőként vesz részt egy Családi megosztás-csoportban, kattintson a Családtag felugró menüre, majd válasszon ki egy családtagot.
Ha nem látja a Családtag felugró menüt, győződjön meg arról, hogy be van jelentkezve az Apple-fiókjába és használja a Családi megosztást.
Kattintson az Appkorlátok lehetőségre, majd kapcsolja ki az Appkorlátok funkciót.