
Fókusz beállítása a Macen
Használja a Fókuszt, ha a feladataira szeretne koncentrálni és minimalizálni szeretné a zavaró tényezőket. A Fókusz segítségével szüneteltetheti és elnémíthatja az összes értesítést vagy beállíthatja, hogy csak bizonyos értesítések (pl. egy fontos projekten dolgozó munkatársaitól érkezők) jelenjenek meg. Azt is megoszthatja, hogy el van némítva, így a kontaktjai tudni fogják, hogy elfoglalt.
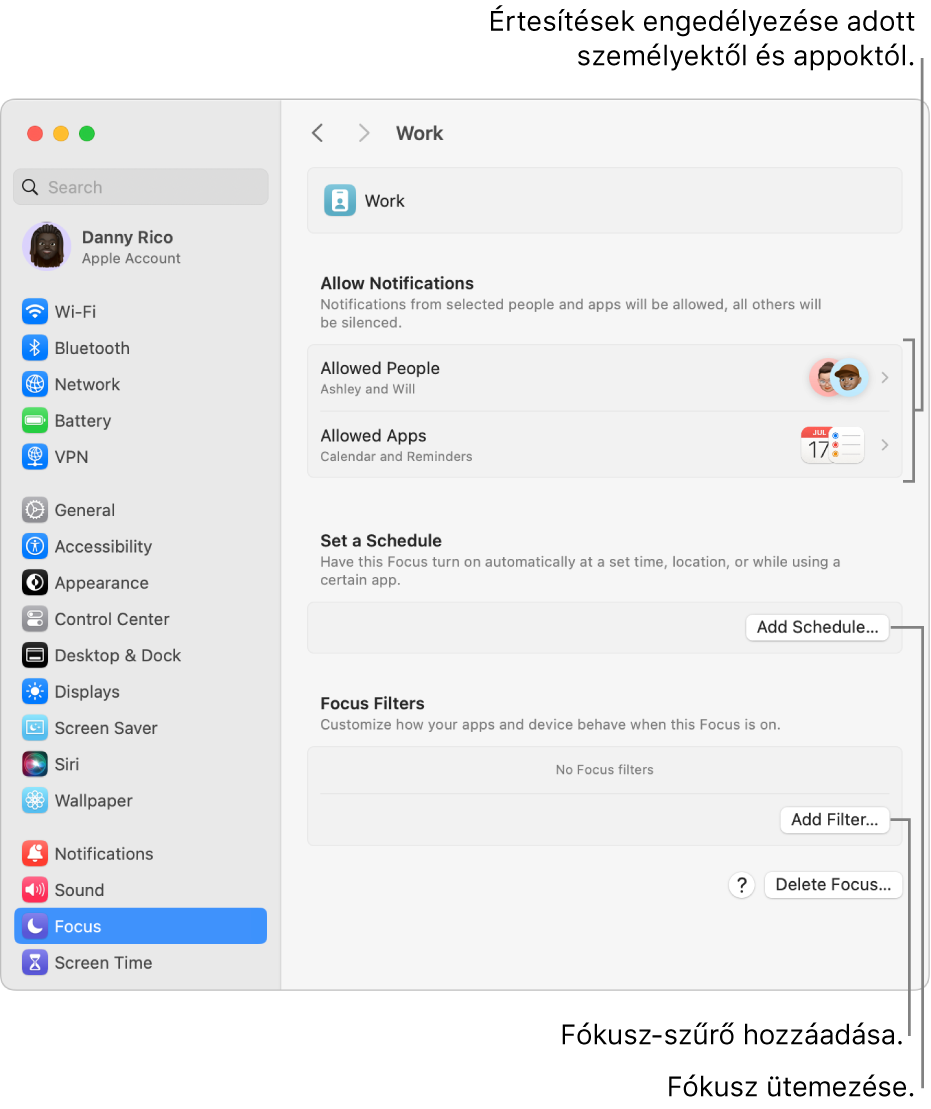
Tipp: Gyorsan némítani szeretné az összes értesítést? Kapcsolja be a „Ne zavarjanak” Fókuszt a Vezérlőközpontban.
Fókusz hozzáadása vagy eltávolítása
A Macjén válassza az Apple menü

 lehetőségre az oldalsávon. (Előfordulhat, hogy le kell görgetnie.)
lehetőségre az oldalsávon. (Előfordulhat, hogy le kell görgetnie.)Tegye a következők valamelyikét:
Előre megadott Fókusz hozzáadása: Kattintson a Fókusz hozzáadása gombra, majd jelöljön ki egy Fókuszt, például Játék vagy Munka.
Egyéni Fókusz létrehozása: Kattintson a Fókusz hozzáadása gombra, és kattintson az Egyéni lehetőségre. Adjon meg nevet, válasszon színt és ikont, és kattintson az OK gombra. Létrehozhat például Tanulás fókuszt. Legfeljebb tíz Fókuszt hozhat létre.
Egyéni Fókusz módosítása: Kattintson egy egyéni Fókuszra a listában. Az ikonra kattintva módosíthatja a Fókusz nevét, színét és ikonját.
Fókusz eltávolítása: Kattintson egy Fókuszra a listában, és kattintson a Fókusz törlése gombra az ablak alján.
Egy egyéni Fókusz törlésre kerül. Az előre megadott Fókuszt (pl. Olvasás vagy Tudatosság) a rendszer eltávolítja a listából, később azonban újra hozzáadhatja azt.
Ha a Fókuszt az összes Apple-eszközén naprakészen tartja, a Macen eszközölt módosítások automatikusan megjelennek a többi eszközön is.
Az engedélyezett értesítések kiválasztása
Megadhatja, mely értesítések jelenjenek meg, ha egy Fókusz aktív (pl. adott személyektől és appoktól érkező értesítések, időérzékeny értesítések vagy a Macre beérkező telefonhívások értesítései).
Megjegyzés: Egyes appok (pl. a Naptár) időérzékeny értesítésekkel rendelkeznek. Ahhoz, hogy biztosan megkapja ezeket az értesítéseket, jelölje be az engedélyezésükre vonatkozó beállítást.
A Macjén válassza az Apple menü

 lehetőségre az oldalsávon. (Előfordulhat, hogy le kell görgetnie.)
lehetőségre az oldalsávon. (Előfordulhat, hogy le kell görgetnie.)Kattintson egy fókuszra.
Navigáljon az Értesítések engedélyezése részre, kattintson az Engedélyezett személyek lehetőségre, és tegye a következők bármelyikét (ha végzett, kattintson a Kész gombra):
Adott személyektől érkező értesítések engedélyezése: Kattintson az Értesítések lehetőség mellett található felugró menüre, majd a Néhány személy engedélyezése lehetőségre. Kattintson a
 gombra, és jelöljön ki egy vagy több kontaktot. A „Játék” Fókusz esetében például kiválaszthatja azon barátait, akikkel általában együtt játszik többszemélyes játékokat.
gombra, és jelöljön ki egy vagy több kontaktot. A „Játék” Fókusz esetében például kiválaszthatja azon barátait, akikkel általában együtt játszik többszemélyes játékokat.Ha el szeretne távolítani egy személyt a listáról, helyezze a mutatót a személy nevére, és kattintson a
 lehetőségre.
lehetőségre.Adott személyektől érkező értesítések elnémítása: Kattintson az Értesítések melletti felugró menüre, és válassza a Néhány személy elnémítása parancsot. Kattintson a
 gombra, és jelöljön ki egy vagy több kontaktot.
gombra, és jelöljön ki egy vagy több kontaktot.Ha el szeretne távolítani egy személyt a listáról, helyezze a mutatót a személy nevére, és kattintson a
 lehetőségre.
lehetőségre.Telefonhívások értesítéseinek engedélyezése: Kattintson a „Hívás engedélyezése:” melletti felugró menüre, és válasszon beállítást. Fogadhat hívásértesítéseket mindenkitől, csak az engedélyezett személyektől, csak a Kontaktok app kontaktlistáin szereplő személyektől vagy az iPhone Kedvencek listáján található személyektől.
Ismételt telefonhívások értesítéseinek engedélyezése: Az „Ismételt hívások engedélyezése” lehetőség kiválasztásával beállíthatja, hogy minden olyan személytől kapjon értesítést, aki három percen belül legalább két alkalommal telefonál.
Navigáljon az Értesítések engedélyezése részre, kattintson az Engedélyezett appok lehetőségre, és tegye a következők bármelyikét (ha végzett, kattintson a Kész gombra):
Adott appoktól érkező értesítések engedélyezése: Kattintson az Értesítések felugró menüre, majd válassza a Néhány app engedélyezése lehetőséget. Kattintson a Hozzáadás gombra, válasszon ki egy vagy több appot, majd válassza a Hozzáadás lehetőséget. A „Munka” Fókusz esetében például beállíthatja, hogy kizárólag a munkavégzéshez szükséges appoktól kapjon értesítéseket.
Ha el szeretne távolítani egy appot a listából, helyezze a mutatót az appra, és kattintson a
 lehetőségre.
lehetőségre.Adott appoktól érkező értesítések elnémítása: Kattintson az Értesítések felugró menüre, majd válassza a Néhány app elnémítása lehetőséget. Kattintson a Hozzáadás gombra, válasszon ki egy vagy több appot, majd válassza a Hozzáadás lehetőséget.
Ha el szeretne távolítani egy appot a listából, helyezze a mutatót az appra, és kattintson a
 lehetőségre.
lehetőségre.Az azonnali figyelmet igénylő események vagy feladatok értesítéseinek engedélyezése: Kapcsolja be az „Időérzékeny értesítések engedélyezése” beállítást. (Továbbá, az Értesítések beállításaiban válassza ki azt a beállítást, amely engedélyezi, hogy az appok értesítéseket küldjenek.)
A „Játék” Fókusz alapértelmezett beállításából adódóan automatikusan bekapcsol, amikor egy játékvezérlőt csatlakoztatnak a Machez. Ha értesítéseket szeretne fogadni, miközben a „Játék” Fókusz aktív, ügyeljen rá, hogy hozzáadja a megfelelő személyeket és appokat.
Fókusz automatikus be- vagy kikapcsolásának ütemezése
Ütemezheti a Fókuszokat, hogy adott időpontokban, adott helyekre történő érkezéskor vagy onnan történő távozáskor vagy adott appok megnyitásakor, illetve bezárásakor automatikusan be- vagy kikapcsoljanak.
A Macjén válassza az Apple menü

 lehetőségre az oldalsávon. (Előfordulhat, hogy le kell görgetnie.)
lehetőségre az oldalsávon. (Előfordulhat, hogy le kell görgetnie.)Kattintson egy fókuszra.
Navigáljon az Ütemezés beállítása részre, kattintson az Ütemezés hozzáadása gombra, és tegye a következők bármelyikét:
Időalapú ütemezés beállítása: Kattintson az Idő gombra, adja meg a kezdés és a befejezés idejét, válassza ki a hét azon napjait, amikor futtatni szeretné az ütemezést, és kattintson a Kész gombra.
Ha időalapú ütemezést szeretne módosítani, kattintson rá, módosítsa a beállításokat, és kattintson a Kész gombra.
Ha ideiglenesen nem szeretne használni egy időalapú ütemezést, kattintson rá, kapcsolja ki az Ütemezés beállítást az ablak tetején, és kattintson a Kész gombra.
Helyalapú ütemezés beállítása: Kattintson a Hely gombra, adja meg a hely nevét a Keresés mezőben, válassza ki a helyet, és kattintson a Kész gombra.
A Fókusz helyalapú ütemezése esetén a Fókusz automatikusan bekapcsol, amikor megérkezik az adott helyre, illetve kikapcsol, amikor távozik onnan.
Ha ideiglenesen nem szeretne használni egy helyalapú ütemezést, kattintson rá, kapcsolja ki az Automatizálás beállítást az ablak tetején, és kattintson a Kész gombra.
Hely használatához először engedélyeznie kell a helymeghatározást az Adatvédelmi beállításokban.
Appalapú ütemezés beállítása: Kattintson az App gombra, adja meg az app nevét a Keresés mezőben, válassza ki az appot, és kattintson a Kész gombra.
A Fókusz appalapú ütemezése esetén a Fókusz az app megnyitásakor automatikusan be-, míg bezárásakor vagy egy másik appra történő átváltáskor automatikusan kikapcsol.
Ha ideiglenesen nem szeretne használni egy appsalapú ütemezést, kattintson rá, kapcsolja ki az Automatizálás beállítást az ablak tetején, és kattintson a Kész gombra.
Appok viselkedésének testreszabása
Fókuszszűrő hozzáadásával testreszabhatja a Naptár, a Mail, az Üzenetek és a Safari viselkedését, ha a Fókusz be van kapcsolva. Választhatja például, hogy adott lapcsoportok jelenjenek meg a Safariban, amikor a Munka Fókuszt használja, vagy elrejtheti a munkanaptárt, ha a Személyes Fókuszt használja.
A Macjén válassza az Apple menü

 lehetőségre az oldalsávon. (Előfordulhat, hogy le kell görgetnie.)
lehetőségre az oldalsávon. (Előfordulhat, hogy le kell görgetnie.)Kattintson egy fókuszra.
Navigáljon a Fókuszszűrők részhez, kattintson a Szűrő hozzáadása gombra, és tegye a következők bármelyikét:
Fókuszszűrő beállítása a Naptárhoz: Kattintson a Naptár appra, jelölje ki a Fókusz használatakor megjeleníteni kívánt naptárakat, és kattintson a Hozzáadás gombra.
Fókuszszűrő beállítása a Mailhez: Kattintson a Mail appra, jelölje ki a Fókusz használatakor megjeleníteni kívánt e-mail-fiókokat, és kattintson a Hozzáadás gombra.
Fókuszszűrő beállítása az Üzenetekhez: Kattintson az Üzenetek appra, kapcsolja be a Szűrés személylista alapján beállítást, és kattintson a Hozzáadás gombra.
Fókuszszűrő beállítása a Safarihoz: Kattintson a Safari appra, kattintson a Kiválasztás gombra a Lapcsoport mellett, jelölje ki azt a lapcsoportot, amelyet meg szeretne jeleníteni, amikor a Fókusz be van kapcsolva, kapcsolja be vagy ki a „Külső linkek megnyitása a Fókuszhoz tartozó lapcsoportjában” beállítást, és kattintson a Hozzáadás gombra.
A Fókuszszűrő beállítása után módosíthatja és ideiglenesen ki is kapcsolhatja azt. Válassza az Apple menü 
![]() elemére, kattintson egy Fókuszra, és kattintson a módosítani kívánt Fókuszszűrőre. Az ablak tetején lévő gombbal be- és kikapcsolhatja a Fókuszszűrőt, illetve módosíthatja a beállításokat. Ha elkészült kattintson a Kész gombra.
elemére, kattintson egy Fókuszra, és kattintson a módosítani kívánt Fókuszszűrőre. Az ablak tetején lévő gombbal be- és kikapcsolhatja a Fókuszszűrőt, illetve módosíthatja a beállításokat. Ha elkészült kattintson a Kész gombra.
A Fókuszszűrő eltávolításához válassza az Apple menü 
![]() elemére, kattintson egy Fókuszra, kattintson az eltávolítani kívánt Fókuszszűrőre, és kattintson az Appszűrő törlése gombra az ablak alján.
elemére, kattintson egy Fókuszra, kattintson az eltávolítani kívánt Fókuszszűrőre, és kattintson az Appszűrő törlése gombra az ablak alján.
A Fókuszbeállítások naprakészen tartása az Apple-eszközökön
Ha az összes Apple-eszközén ugyanazzal az Apple-fiókkal jelentkezett be, a Fókuszon elvégzett összes módosítás megjelenik a többi eszközén, illetve a Fókusz egyik eszközön történő be- vagy kikapcsolása a többi eszközön is be- vagy kikapcsolja a Fókuszt.
A Macjén válassza az Apple menü

 lehetőségre az oldalsávon. (Előfordulhat, hogy le kell görgetnie.)
lehetőségre az oldalsávon. (Előfordulhat, hogy le kell görgetnie.)Kapcsolja be vagy ki a „Megosztás több eszközön” beállítást. (Ez a beállítás alapértelmezett állapotban be van kapcsolva.)
Fókusz állapotának megosztása
Megadhat olyan beállítást, amely engedélyezi az appoknak, hogy jelezzék az Önnek üzenetet küldő kontaktoknak, hogy elnémította az értesítéseket (azt nem látják, hogy mely Fókuszt használja). Fontos dolog esetén dönthetnek úgy, hogy mindenképpen értesítik Önt.
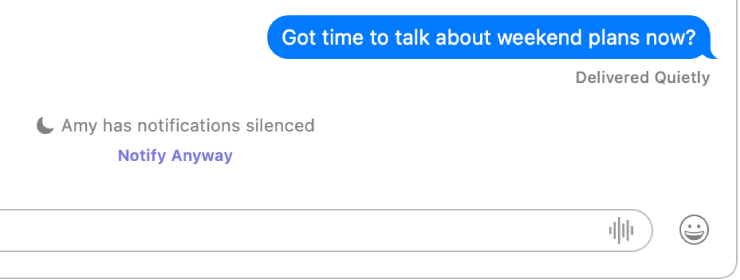
A Macjén válassza az Apple menü

 lehetőségre az oldalsávon. (Előfordulhat, hogy le kell görgetnie.)
lehetőségre az oldalsávon. (Előfordulhat, hogy le kell görgetnie.)Kattintson a „Fókusz állapota” lehetőségre.
Kapcsolja be a „Fókusz állapotának megosztása” beállítást.
A Megosztás innen parancs alatt be- és kikapcsolhatja az egyes Fókuszokat, így megadhatja, melyek oszthatják meg az elnémított értesítésekre vonatkozó beállítását.