
Appok használata Split View nézetben a Macen
A Macen számos app támogatja a Split View módot, amelyben két egymás mellett lévő appban dolgozhat egyszerre.
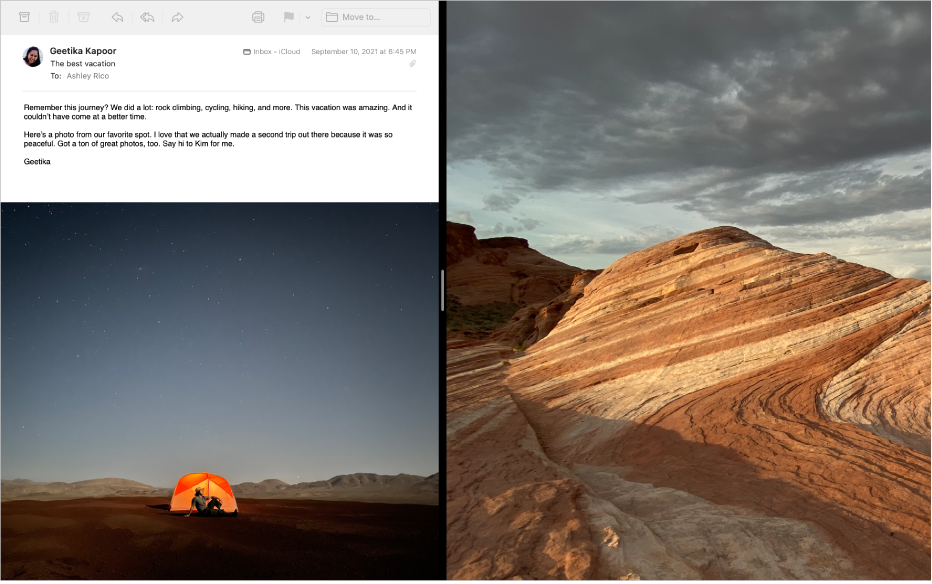
A Macjén vigye a mutatót az ablak bal felső sarkában található zöld gombra, majd válassza az Ablak mozaikos elrendezése a képernyő bal oldalán vagy az Ablak mozaikos elrendezése a képernyő jobb oldalán lehetőséget a megjelenő menüben.
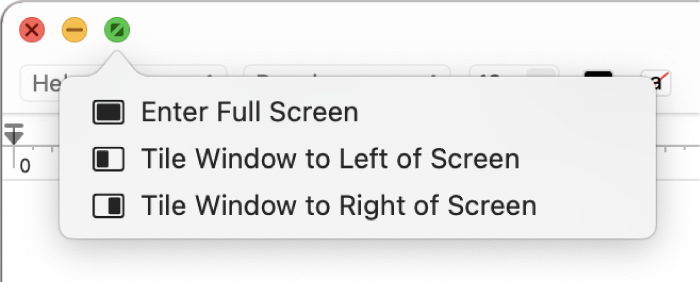
A képernyő másik oldalán kattintson a második appra, amelyet használni kíván.
Az Osztott nézet egy új asztal munkaterületen jön létre.
Split View nézetben tegye a következők valamelyikét:
A menüsor megjelenítése vagy elrejtése: Helyezze a mutatót a képernyő tetejére, vagy húzza el onnan. Ha törölte a jelet a beállításból, amely a menüsor megjelenítésére és elrejtésére szolgáló teljes képernyőnél, akkor a menüsor állandóan megjelenik.
A Dock megjelenítése vagy elrejtése: Helyezze a mutatót a Dock területére, vagy húzza el onnan.
Egy ablak címsorának és eszközsorának megjelenítése vagy elrejtése: Kattintson az ablakra, majd helyezze a mutatót a képernyő tetejére, vagy húzza el onnan.
Az egyik oldal megnövelése: Helyezze a mutatót a középen található elválasztósáv fölé, majd húzza jobbra vagy balra. Az eredeti mérethez való visszatéréshez kattintson kétszer az elválasztósávra.
Oldalváltás: Az ablak cím- és eszközsorával húzza az ablakot a másik oldalra.
Másik app használata az egyik oldalon: Kattintson az app ablakára, mozgassa a mutatót a bal felső sarokban található zöld gomb fölé, válassza ki a Mozaikos ablak lecserélése lehetőséget, majd kattintson arra az ablakra, amelyet használni szeretne. Ha mégse szeretné lecserélni az aktuális ablakot, az íróasztalra kattintva térjen vissza oda.
Appablak áthelyezése az íróasztalra: Kattintson az app ablakára, mozgassa a mutatót az ablak bal felső sarkában található zöld gomb fölé, majd válassza ki az Ablak áthelyezése az íróasztalra lehetőséget. Az app ezt követően az íróasztalon jelenik meg.
A Split View-ban maradó app teljes képernyős nézetre vált át a saját munkaterületén. Ha vissza szeretne térni hozzá, nyomja le a Control-Fel nyíl billentyűkombinációt (vagy legyintsen felfelé három vagy négy ujjal) a Mission Control megnyitásához, majd kattintson az appra a Spaces sávon.
Appablak teljes képernyős használata: Kattintson az app ablakára, mozgassa a mutatót az ablak bal felső sarkában található zöld gomb fölé, majd válassza ki az Ablak átállítása teljes képernyős nézetre lehetőséget.
A Split View-ban maradó app teljes képernyős nézetre vált át a saját munkaterületén. Ha vissza szeretne térni hozzá, nyomja le a Control-Fel nyíl billentyűkombinációt (vagy legyintsen felfelé három vagy négy ujjal) a Mission Control megnyitásához, majd kattintson az appra a Spaces sávon.
Ha az appot teljes képernyős nézetben használja, gyorsan kiválaszthat egy másik appot, amelyet Split View nézetben kíván használni. Nyomja le a Control-fel nyíl billentyűkombinációt (vagy legyintsen felfelé négy ujjal) a Mission Control megnyitásához, húzza az ablakot a Mission Control területéről a teljes képernyős app bélyegképére a Spaces sávon, majd kattintson a Split View bélyegképére. Egy app bélyegképét is ráhúzhatja egy másikra a Spaces sávon.
Ha a Split View funkciót más kijelzőkön is használni szeretné, győződjön meg róla, hogy a „A kijelzők különálló területekkel rendelkeznek” beállítás be van kapcsolva az Íróasztal és a Dock beállításaiban.