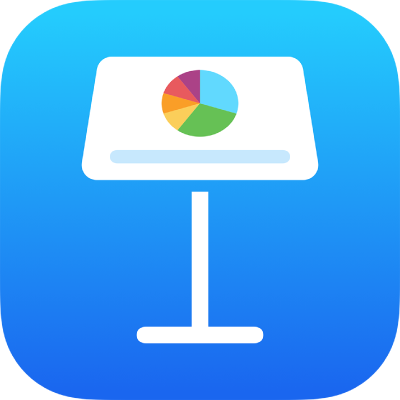
3D-objektumok hozzáadása az iPhone Keynote appjában
A 3D-objektumok háromdimenziós modellek, amelyek természetes megvilágítást, árnyékokat és tektúraeffektusokat szimulálnak. Prezentációjához hozzáadhat 3D-s szoftverrel vagy 3D-s szkenneléssel készült 3D-s objektumokat USDA, USDC és USDZ fájlformátumokban. Miután hozzáadott egy 3D.objektumot átméretezheti azt, lejátszhatja a beágyazott animációját és elforgathatja azt az x-, y-, és z-tengelyei mentén.

Megjegyzés: Ha egy 3D-objektumokat tartalmazó prezentációt más fájlformátumba exportál, vagy a Keynote 13.1 vagy korábbi verziójában, az iCloudhoz készült Keynote-ben vagy a Preview appban nyitja meg, a 3D-objektumok 2D objektumként jelennek meg.
3D-objektum hozzáadása vagy cseréje
Koppintson a
 gombra az eszközsoron, koppintson a
gombra az eszközsoron, koppintson a  gombra, majd a „Beszúrás” lehetőségre.
gombra, majd a „Beszúrás” lehetőségre.Navigáljon a 3D-objektumhoz, koppintással jelölje ki, majd koppintson a Megnyitás gombra,
A 3D-objektum megjelenik a dián, közepén a
 gombbal. Ha a 3D-objektum beágyazott animációt tartalmaz, a
gombbal. Ha a 3D-objektum beágyazott animációt tartalmaz, a  gomb is látható az objektum jobb alsó sarkában.
gomb is látható az objektum jobb alsó sarkában.
A 3D-objektum cseréjéhez koppintással jelölje ki az objektumot, koppintson a
 gombra, koppintson a 3D-objektum lapra, majd koppintson a Csere gombra. Navigáljon a 3D-objektumhoz, majd koppintson rá.
gombra, koppintson a 3D-objektum lapra, majd koppintson a Csere gombra. Navigáljon a 3D-objektumhoz, majd koppintson rá.
Egy másik Keynote-prezentációból vagy appból is kimásolhat és beilleszthet 3D-objektumokat. További információ: Szöveg és objektumok másolása a Keynote és más appok között.
3D-objektum szerkesztése
Amikor hozzáad egy 3D-objektumot a diához, elforgathatja azt az x-, y- és z-tengelyei mentén. Azt is megteheti, hogy arányosan átméretezi a 3D-objektumot, hogy az alakja módosítása nélkül növelje vagy csökkentse méretét. Ha a 3D-objektum beágyazott animációt tartalmaz, elindíthatja és leállíthatja az animációt.
Koppintson a 3D-objektumra a kijelöléséhez.
3D-objektum szerkesztéséhez tegye a következők bármelyikét:
Elforgatás: Húzza az
 gombot az objektum közepén.
gombot az objektum közepén.Azt is megteheti, hogy a
 gombra, majd a 3D-objektum lehetőségre koppint. Koppintson a + vagy – gombra , vagy írjon be egy szögértéket az objektum elforgatási szögének megadásához az x-, y- és z-tengelyei mentén. Az összes érték nulla fokra állításához koppintson a Forgatás alaphelyzetbe állítása gombra.
gombra, majd a 3D-objektum lehetőségre koppint. Koppintson a + vagy – gombra , vagy írjon be egy szögértéket az objektum elforgatási szögének megadásához az x-, y- és z-tengelyei mentén. Az összes érték nulla fokra állításához koppintson a Forgatás alaphelyzetbe állítása gombra.Átméretezés: Húzza a 3D-objektum körül található átméretező fogók bármelyikét. Vagy koppintson a
 gombra, majd az Elrendezés elemre, végül pedig a W vagy H mezőre, és adja meg a Szélesség és Magasság értékét.
gombra, majd az Elrendezés elemre, végül pedig a W vagy H mezőre, és adja meg a Szélesség és Magasság értékét.A 3D-objektum animációjának lejátszása: Ha a 3D-objektum beágyazott animációt tartalmaz, az animáció lejátszásához koppintson a
 gombra az objektum jobb alsó sarkában. Az animáció leállításához koppintson a
gombra az objektum jobb alsó sarkában. Az animáció leállításához koppintson a  gombra.
gombra.Tipp: Beállíthatja, hogy a diavetítés során automatikusan le legyen játszva a 3D-objektum animációja. Koppintson a
 gombra, majd kapcsolja be a Lejátszás diabemutatóban beállítást.
gombra, majd kapcsolja be a Lejátszás diabemutatóban beállítást.
A 3D-objektumot igazíthatja egy másik objektumhoz az oldalon, vagy az x- és y-koordináták értékeivel is meghatározhatja helyzetét. További tudnivalókért, lásd: Objektumok elhelyezése és igazítása.
3D-objektum megtekintése
Amikor hozzáadott egy 3D-objektumot egy diához, megtekintheti ezt 3D-kompatibilis iPad és iPhone modelleken.
A 3D-objektum megtekintéséhez tegye a következők egyikét:
Olvasási nézetben: Koppintson a
 gombra a 3D-objektum alatti vezérlők között.
gombra a 3D-objektum alatti vezérlők között.Szerkesztési nézetben: Koppintson a 3D-objektumra a kijelöléséhez, koppintson a
 gombra, majd a 3D-objektum, és végül a Megtekintés 3D-ben elemre.
gombra, majd a 3D-objektum, és végül a Megtekintés 3D-ben elemre.
Leírás hozzáadása 3D-objektumhoz
A leírásokat a kisegítő technológiák (pl. a VoiceOver) fel tudják olvasni, ha valaki ilyen technológia segítségével éri el a prezentációt. A leírások sehol nem láthatók a prezentációban.
Koppintson az 3D-objektumra a kijelöléséhez, majd a
 gombra, és végül az 3D-objektum gombra.
gombra, és végül az 3D-objektum gombra.Koppintson a Leírás elemre, koppintson a szövegmezőbe, majd írja be a szöveget.
Ha a prezentációt PDF-formátumban exportálja ki, a leírások ezt követően is olvashatók maradnak a kisegítő technológiák számára. Lásd: Exportálás PowerPoint vagy más fájlformátumba.
Képfelirat vagy cím hozzáadásához a 3D-objektumhoz, olvassa el a Képfelirat vagy cím hozzáadása objektumokhoz című részt.
Használhat Varászmozgás áttűnést is, hogy úgy tűnjön, hogy egy 3D-objektum magától mozog vagy forog, amikor Ön diát vált. További tudnivalókért, lásd: Varázsmozgás áttűnés hozzáadása.