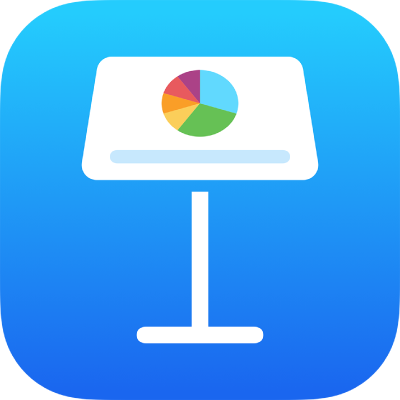
Kép hozzáadása az iPhone Keynote alkalmazásában
Bármelyik dián elhelyezhet fotókat, grafikákat és SVG-képeket, illetve lecserélheti a médiahelyőrzőket saját képeire. Hozzáadhat képeket az eszközön lévő fényképalbumokból, beszúrhatja azokat az iCloudból, illetve készíthet fotókat az eszközzel, majd azt közvetlenül hozzá is adhatja a diához.
Kép hozzáadása
Koppintson az eszközsor
 gombjára azon a dián, amelyhez hozzá szeretné adni a képet, majd koppintson a
gombjára azon a dián, amelyhez hozzá szeretné adni a képet, majd koppintson a  gombra.
gombra.Koppintson a Fotó vagy a Videó elemre.
Ha az iCloudból vagy egy másik szolgáltatásból szeretne SVG-képet vagy egy fájlt beszúrni, koppintson a „Beszúrás” lehetőségre.
Navigáljon a képhez, majd koppintson rá.
A kép átméretezéséhez húzza el valamelyik kék színű pontot, majd koppintson a Kész elemre.
Médiahelyőrző létrehozása
A prezentációhoz médiahelyőrzőket adhat hozzá (amelyekhez képet, videót vagy hangfájlt társíthat). A médiahelyőrzők segítségével egyszerűen beilleszthet később egy médiatartalmat anélkül, hogy a dia többi eleméhez hozzá kellene nyúlnia.
Hozzáadhat egy képet a diához, majd megformázhatja, hogy a prezentációban található képek úgy jelenjenek meg, ahogy szeretné.
Hozzáadhat maszkot, szegélyt, elforgathatja a képet, módosíthatja a méretét és más műveleteket is végezhet.
Koppintson a képre a kijelöléséhez, koppintson a
 gombra, koppintson a Kép menüpontra, majd koppintson a Beállítás helyőrzőként lehetőségre.
gombra, koppintson a Kép menüpontra, majd koppintson a Beállítás helyőrzőként lehetőségre.
Médiahelyőrző lecserélése képre
Koppintson a
 gombra egy médiahelyőrző jobb alsó sarkában, majd koppintson a Fotó vagy videó kiválasztása lehetőségre.
gombra egy médiahelyőrző jobb alsó sarkában, majd koppintson a Fotó vagy videó kiválasztása lehetőségre.Navigáljon a képhez.
Ha az iCloudból vagy egy másik szolgáltatásból szeretne képet beszúrni, koppintson a „Beszúrás” elemre az albumok alatt.
Koppintson a hozzáadni kívánt fotóra.
Ha az iCloudból vagy egy másik szolgáltatásból szeretne képet beszúrni, koppintson a mappákra a kép megkereséséhez.
A kép átméretezéséhez húzza el valamelyik kék színű pontot, majd koppintson a Kész elemre.
Fénykép készítése és hozzáadása a prezentációhoz a Keynote alkalmazásban
Az eszköze kamerájával készített fotókat közvetlenül a prezentációba is beszúrhatja.
Tegye az alábbiak egyikét azon a dián, amelyhez hozzá szeretné adni a fotót:
Koppintson a
 gombra egy médiahelyőrző jobb alsó sarkában, majd koppintson a Fotó vagy videó készítése lehetőségre.
gombra egy médiahelyőrző jobb alsó sarkában, majd koppintson a Fotó vagy videó készítése lehetőségre.Koppintson a
 gombra az eszközsoron, koppintson a
gombra az eszközsoron, koppintson a  gombra, majd a Kamera lehetőségre.
gombra, majd a Kamera lehetőségre.
A fénykép elkészítéséhez koppintson a Fotó elemre, koppintson a
 gombra, majd tegye az alábbiak egyikét:
gombra, majd tegye az alábbiak egyikét:A fénykép beszúrása: Koppintson a Fénykép használata lehetőségre.
A fénykép újbóli elkészítése: Koppintson a Felvétel újra gombra.
Visszavonás és visszatérés a prezentációhoz: Koppintson a Felvétel újra, majd a Mégsem gombra.
A kép átméretezéséhez húzza el valamelyik kék színű pontot, majd koppintson a Kész elemre.
A fényképet ugyanúgy szerkesztheti, ahogy más képekkel is tenné. A fénykép megjelenik az eszközön található Fotók alkalmazásban.
Képleírás hozzáadása
A prezentációban lévő képek közül bármelyikhez hozzáadhat leírást. A képleírásokat a kisegítő technológiák (pl. a VoiceOver) fel tudják olvasni, ha valaki ilyen technológia segítségével éri el a prezentációt. A képleírások sehol nem láthatók a prezentációban.
Koppintson a képre, koppintson a
 gombra, majd koppintson a Kép elemre.
gombra, majd koppintson a Kép elemre.Koppintson a Leírás elemre, majd koppintson a szövegmezőbe, és írja be a szöveget.
Ha a prezentációt PDF-formátumban exportálja ki, a képleírások ezt követően is olvashatók maradnak a kisegítő technológiák számára. Lásd: Exportálás PowerPoint vagy más fájlformátumba az iPhone Keynote alkalmazásában.
Ha képgalériában lévő képekhez szeretne leírást megadni, tekintse meg a következő témakört: Képgaléria hozzáadása az iPhone Keynote alkalmazásában. Képfelirat hozzáadásához egy képhez, tekintse meg a következő témakört: Képfeliratok vagy cím hozzáadása objektumokhoz az iPhone Keynote alkalmazásában.
Több kép egyszerre történő szerkesztéséhez koppintson egy képre, és tartsa megérintve azt, majd koppintson a többi képre egy másik ujjával.
Tipp: Az SVG-képeket továbbá szétválaszthatja alakzatokká, majd külön-külön is szerkesztheti azokat. További információkért, lásd: Alakzatok egyesítése vagy szétválasztása.