A Keynote felhasználói útmutatója iPhone-hoz
- Üdvözöljük
- A Keynote 13.2 újdonságai
-
- A Keynote bemutatása
- Képek, diagramok és más objektumok bemutatása
- Prezentáció létrehozása
- A prezentációban történő navigálás módjának kiválasztása
- Prezentáció megnyitása
- Prezentáció mentése és elnevezése
- Prezentáció keresése
- Prezentáció nyomtatása
- Szöveg és objektumok másolása alkalmazások között
- Alapvető értinőképernyő-kézmozdulatok
- Prezentáció létrehozása a VoiceOver használatával
-
- Objektum átlátszóságának módosítása
- Alakzatok vagy szövegmezők kitöltése színnel vagy képpel
- Szegély hozzáadása objektumhoz
- Képfelirat vagy cím hozzáadása
- Tükröződés vagy árnyék hozzáadása
- Objektumstílusok használata
- Objektumok átméretezése, elforgatása vagy tükrözése
- Linkelt objektumok hozzáadása interaktív prezentációk létrehozásához
-
- Prezentáció küldése
- Az együttműködés bemutatása
- Mások meghívása együttműködésre
- Együttműködés megosztott prezentáción
- Tevékenység megtekintése egy megosztott prezentációban
- Megosztott prezentáció beállításainak módosítása
- Prezentáció megosztásának leállítása
- Megosztott mappák és együttműködés
- Együttműködés a Box szolgáltatás segítségével
- Animált GIF létrehozása
- Prezentáció közzététele blogon
- Copyright
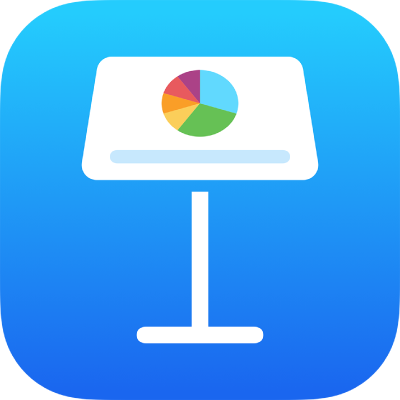
Kötőjelek és idézőjelek formázása az iPhone Keynote alkalmazásában
A Keynote automatikusan átalakítja a dupla kötőjeleket (--) nagykötőjelekké (–), az egyenes idézőjeleket pedig nyomdai idézőjelekké. Ezt a beállítást bármikor ki- vagy bekapcsolhatja.
Megjegyzés: Ez a beállítás a kötőjelekre és az idézőjelekre egyaránt hatással van (együtt lehet őket be- vagy kikapcsolni).
Az automatikus kötőjelformázás ki- vagy bekapcsolása
A kötőjelek automatikus formázását az eszköz Beállítások alkalmazásában kapcsolhatja ki. A beállítás módosítása nincs hatással a prezentáció meglévő kötőjeleire és nagykötőjeleire, csak a begépelt új szövegre.
Megjegyzés: Szöveg begépelésekor ezt a beállítást a rendszer az eszköz egyéb alkalmazásaiban is alkalmazza.
A főképernyőn koppintson a Beállítások ikonra, majd az Általános elemre.
Koppintson a Billentyűzet, majd az Intelligens írásjelek elemre.
Tipp: Ha egy adott szövegnél más formázást szeretne használni, módosítsa a beállítást, írja be a szöveget, majd állítsa vissza a régi értékre a beállítást.
Az automatikus idézőjel-formázás ki- vagy bekapcsolása
Az idézőjelek automatikus formázását az eszköz Beállítások alkalmazásában kapcsolhatja ki. A beállítás módosítása nincs hatással a prezentáció meglévő idézőjeleire, csak a begépelt új szövegre.
Megjegyzés: Szöveg begépelésekor ezt a beállítást a rendszer az eszköz egyéb alkalmazásaiban is alkalmazza.
A főképernyőn koppintson a Beállítások ikonra, majd az Általános elemre.
Koppintson a Billentyűzet, majd az Intelligens írásjelek elemre.
Tipp: Ha egy adott szövegnél más formázást szeretne használni, módosítsa a beállítást, írja be a szöveget, majd állítsa vissza a régi értékre a beállítást.