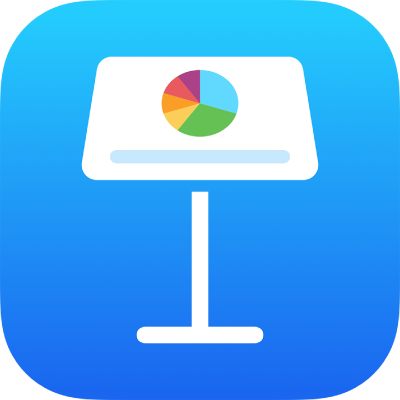
Objektumok elhelyezése és igazítása az iPad Keynote appjában
Egymáshoz viszonyítva igazíthat több objektumot, megadhatja az objektumok helyét x és y koordinátákkal, vagy áthelyezheti az objektumot kézmozdulatokkal.
Megjegyzés: Ha az objektum beágyazva van elhelyezve a szövegben, akkor csak húzással (vagy kivágással és beillesztéssel) helyezheti át azt egy új helyre az aktuális szövegben, illetve egy másik szövegmezőbe vagy alakzatba. Egy beágyazott objektum áthelyezéséhez a szövegmezőn vagy objektumon kívül lásd: Beágyazott objektum áthelyezése egy diára.
Objektum igazítása az x és y koordináták segítségével
Koppintson egy objektum kijelöléséhez, vagy jelöljön ki több objektumot.
Koppintson a
 gombra, majd az Elrendezés elemre.
gombra, majd az Elrendezés elemre.Koppintson az X vagy Y érték mellett található számokra, majd adja meg az X és az Y kívánt értékét.
Az X értékét az app a dia bal szélétől az objektum bal felső sarkáig méri.
Az Y értékét az app a dia bal szélétől az objektum bal felső sarkáig méri.
Objektum képpontonkénti áthelyezése
Egyetlen képpontnyi lépésekben is áthelyezheti az objektumokat.
Egy ujjal érintse meg és tartsa megérintve az objektumot, majd egy másik ujjával legyintsen a dia bármely pontján abba az irányba, amerre az objektumot mozgatni szeretné.
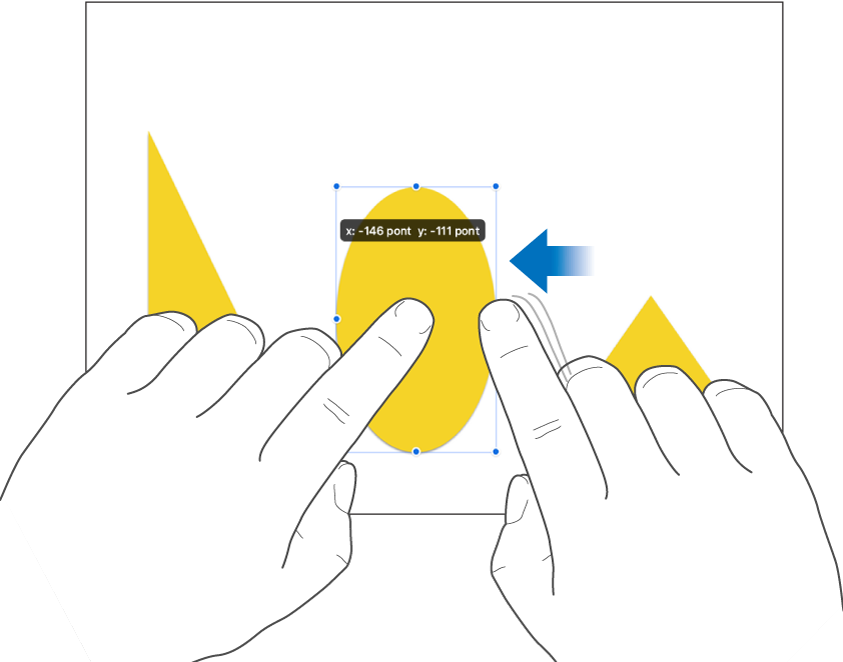
A legyintés során figyelemmel kísérheti az objektum helyzetének egy képpontos lépésekben történő változását. Ha két, három, négy vagy öt ujjal legyint, az objektumot 10, 20, 30 vagy 40 képponttal mozdíthatja el.
Tipp: Több objektumot is kiválaszthat, majd egyidőben mozgathatja őket.
Húzás egyenes vonalban
Korlátozhatja az objektumot, hogy a húzás során egyenes vonalban mozogjon.
Érintse meg és tartsa egy ujját bárhol a képernyőn, miközben az objektumot elhúzza a másik kéz egy ujjának használatával.
Vízszintesen, függőlegesen vagy átlósan (45 fokos szögben) húzhat objektumokat.
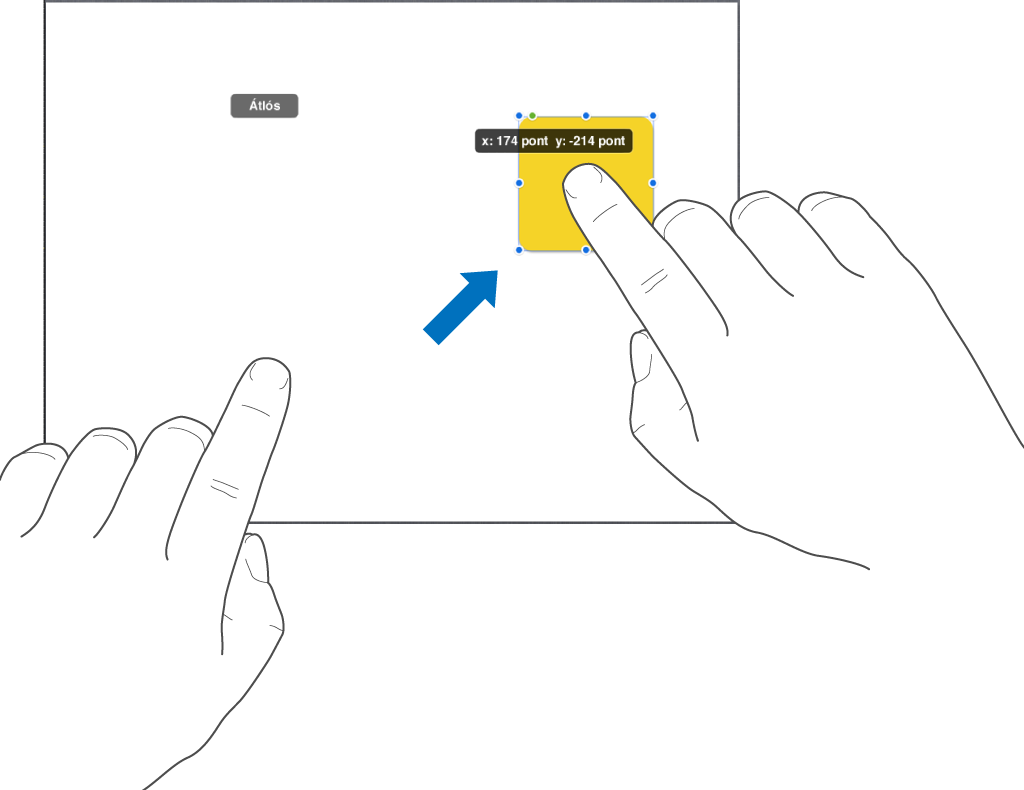
Objektumok igazítása függőlegesen vagy vízszintesen
Az objektumokat igazíthatja úgy, hogy vízszintes vagy függőleges tengely mellé rendezi azokat.
Érintsen meg és tartson megérintve egy objektumot, majd koppintson azokra az objektumokra, amelyeket igazítani szeretne.
Koppintson a
 gombra, majd az Elrendezés elemre.
gombra, majd az Elrendezés elemre.Koppintson egy lehetőségre az Igazítás és Elosztás elem alatt.
Az objektumok a kijelölt irányhoz legközelebb található objektumhoz igazodnak. Ha például három objektumot balra igazít, a legbaloldalibb objektum nem lesz áthelyezve, és a többi objektum hozzá lesz igazítva.
Objektumok elhelyezése egyenlő távolságra
Az objektumokat úgy is elhelyezheti, hogy a vízszintes vagy a függőleges tengelyen, illetve mindkét tengelyen egyenlő távolságra legyenek egymástól.
Érintsen meg és tartson megérintve egy objektumot, majd koppintson legalább két másik olyan objektumra, amelyeket igazítani szeretne.
Koppintson a
 gombra, majd az Elrendezés elemre.
gombra, majd az Elrendezés elemre.Koppintson egy gombra az Igazítás és Elosztás elem alatt.