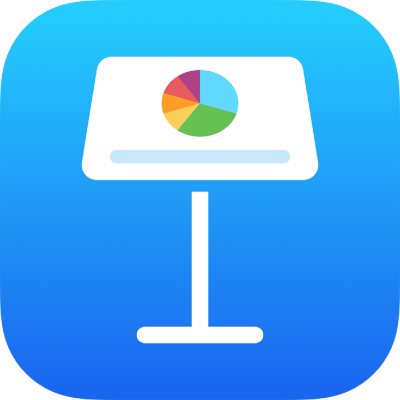
Tevékenység megtekintése egy megosztott prezentációban az iPad Keynote appjában
Könnyen értesülhet mindenről, ami egy megosztott prezentációban történt. A résztvevőlistán rögzítve van, ha bárki az Ön meghívottjai közül a következők bármelyikét teszi:
Olyan módosításokat végez mint a hozzáadás, szerkesztés, átméretezés, áthelyezés és beillesztés (a stílusmódosítások kivételével).
Megjegyzést ad hozzá vagy válaszol meg.
Először csatlakozik egy együttműködési prezentációhoz.
Kezeli a prezentációt, például visszaállítja, vagy módosítja a jelszavát.
Különböző tevékenységekről kaphat értesítéseket.
Tevékenység megtekintése egy megosztott prezentációban
Megtekintheti a megosztott prezentációhoz tartozó tevékenységek listáját, így láthatja, hogy mi történt a prezentáció legutóbbi látogatása óta.
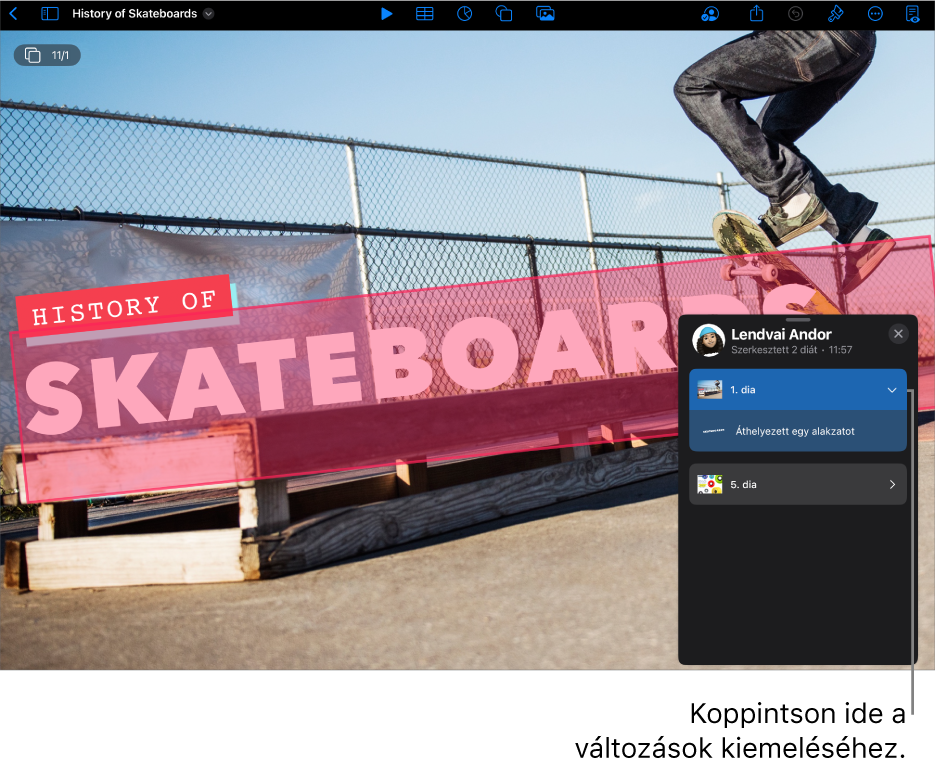
A megosztott prezentációban koppintson az
 gombra az eszközsoron, majd koppintson az Összes tevékenység megjelenítése lehetőségre.
gombra az eszközsoron, majd koppintson az Összes tevékenység megjelenítése lehetőségre.Ha ez az opció nem jelenik meg, előfordulhat, hogy ki kell lépnie egy módból vagy be kell zárnia egy oldalsávot.
A módosítások egy részletes listában jelennek meg. A legfrissebb módosítások és megjegyzések jelennek meg először. A fájlhoz csatlakozó vagy a fájlt kezelő személyekkel kapcsolatos tevékenységek alul vannak felsorolva.
Végezze el az alábbi műveletek valamelyikét:
Koppintson a tartalomnyílra a részletes módosítások (pl. egy résztvevő különböző helyeken végzett módosításainak) megtekintéséhez.
Koppintson egy kiemelt tevékenységre a módosítás helyének megjelenítéséhez, illetve az új frissítések olvasottként történő megjelöléséhez.
Tipp: Egy gyors tevékenységösszegző megtekintéséhez koppintson az
 gombra, majd tekintse meg a legutóbbi frissítéseket a Legutóbbi tevékenység lehetőség alatt, mikor egy megosztott prezentáció van megnyitva. Ha semmi változás nem történt az utolsó látogatása óta, egy üzenet értesíti, hogy Ön teljesen naprakész.
gombra, majd tekintse meg a legutóbbi frissítéseket a Legutóbbi tevékenység lehetőség alatt, mikor egy megosztott prezentáció van megnyitva. Ha semmi változás nem történt az utolsó látogatása óta, egy üzenet értesíti, hogy Ön teljesen naprakész.
A tevékenységlista bezárásához koppintson a
 gombra.
gombra.
Néhány dolog, amit érdemes észben tartani:
A tevékenységlista tartalmazza legalább az elmúlt 30 nap során, a prezentációban végzett tevékenységeket, többek között a sajátjait is. Kizárólag a mások által végzett legfrissebb tevékenységeket emeli ki.
Az újonnan hozzáadott résztvevők az együttműködések összes előzményét láthatják a listában (30 napra visszamenőleg).
Egy nyilvános prezentációban (olyan prezentáció, amelynek elérhetősége „A Link birtokában bárki” és az engedélybeállítás „Módosításokat végezhet”), a résztvevők megjelölése „Vendég” a tevékenységlistában, és az értesítésekben nincs bejelentkezve az iCloudba.
A „Valaki” jelöléssel rendelkező megjegyzések olyan résztvevők által lettek létrehozva, akik a megjegyzés írását követően kiléptek a prezentációból.
A prezentáció résztvevőinek megtekintése munka közben
Valós időben megtekintheti, hogy milyen műveleteket végeznek a megosztott prezentáció résztvevői. A prezentációban az egyes résztvevők kurzorokként jelennek meg, vagy a résztvevőlistában a nevük mellett található színnel kerülnek kiemelésre.
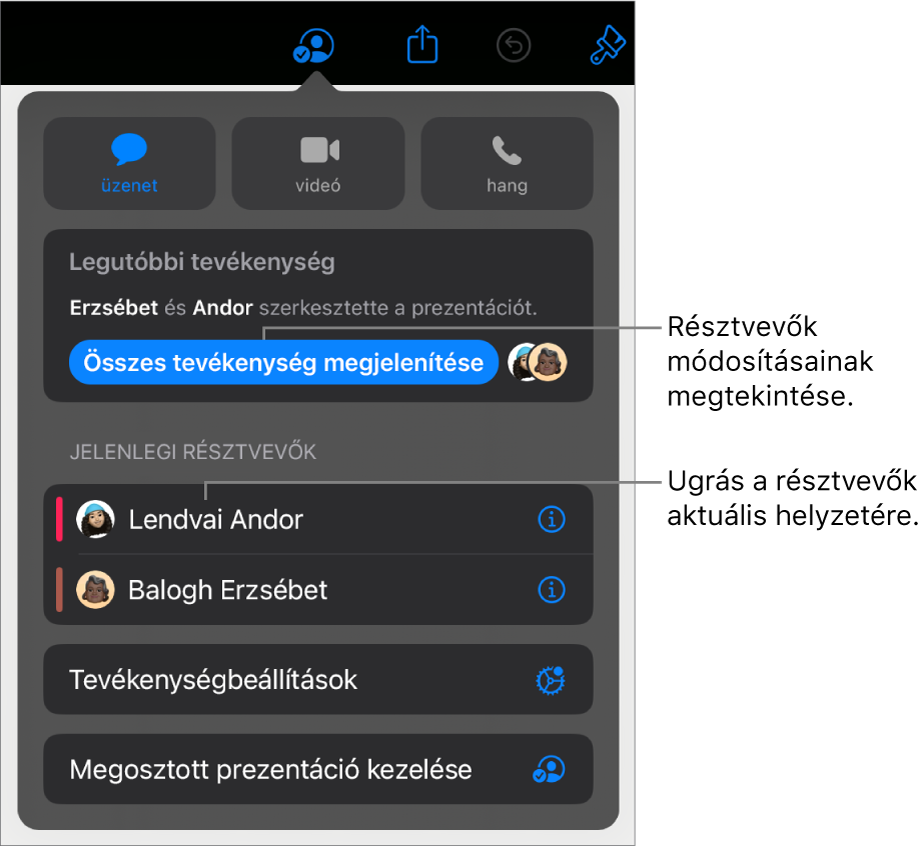
Annak megtekintéséhez valós időben, hogy mit csinálnak a résztvevők:
Egy megosztott prezentációban koppintson az
 gombra az eszközsoron.
gombra az eszközsoron.Végezze el az alábbi műveletek valamelyikét:
Adott résztvevő szerkesztéseinek követése: A résztvevők listájában található személy nevére koppintva átugorhat a prezentáció azon részére, ahol az adott személy épp dolgozik.
Tevékenységek megjelenítése vagy elrejtése (különböző színű kurzorok és kijelölések): Koppintson a Tevékenységbeállítások elemre, majd a kapcsoló segítségével megjelenítheti vagy elrejtheti a résztvevő kurzorokat.
Tevékenységértesítések kezelése
Mikor együttműködik egy megosztott prezentáción, kiválaszthatja, hogy szeretne-e értesítéseket kapni, mikor valaki csatlakozik, szerkesztéseket végez vagy megjegyzést fűz egy prezentációhoz.
Egy megosztott prezentációban koppintson az
 gombra az eszközsoron, majd koppintson a Tevékenységbeállítások lehetőségre.
gombra az eszközsoron, majd koppintson a Tevékenységbeállítások lehetőségre.Kikapcsolhatja a csatlakozásokról, a szerkesztésekről és a megjegyzésekről szóló értesítéseket.
Továbbá megjelenítheti vagy elrejtheti a résztvevő kurzorokat és a tevékenységkiemeléseket.
Koppintson a Kész gombra.
Megjegyzés: Ha az értesítések nem jelennek meg, előfordulhat, hogy engedélyeznie kell az értesítéseket a Keynote appban. Válassza a Beállítások > Értesítések > Keynote menüpontot, majd kapcsolja be az Értesítések engedélyezése beállítást.