
A munkavégzés nézetének módosítása a Mac Keynote alkalmazásában
A diákat különböző módokon tekintheti meg, így könnyebben rendszerezheti és szerkesztheti prezentációját:
Navigátor nézet (alapértelmezett): A bal oldalon lévő dianavigátorban megjelenítheti az egyes diák bélyegképeit, jobb oldalon pedig a kijelölt dia teljes nézetét. A dianavigátorban a bélyegképekre kattintva az adott diára ugorhat, illetve elhúzással átrendezheti a prezentációt.
Csak dia nézet: Csak a diát jeleníti meg bélyegképes navigáció nélkül. Ez a nézet akkor hasznos, ha az egyes diák tartalmára szeretne koncentrálni.
Világítóasztal: A diák bélyegképei úgy jelennek meg, mintha átvilágító asztalon lennének. Ez a nézet a prezentáció rendszerezésénél hasznos, mivel egyszerre több diát láthat. A diák bélyegképének húzásával rendezheti át a diák sorrendjét.
Vázlat nézet: Az egyes diák címét és felsorolásjeles szövegét, alattuk a jobb oldalon pedig a kijelölt dia előnézetét jeleníti meg. Ez segíthet létrehozni a prezentációja első vázlatát, átlátni a sok szöveget tartalmazó prezentációk folyamát vagy összpontosítani a prezentáció felépítésére.
Objektumlista: Megtekintheti az objektumokat abban a sorrendben, ahogy a dián rétegződnek, majd különböző műveleteket végezhet, például módosíthatja a rétegződés sorrendjét, csoportosíthatja az objektumokat stb. Az objektumlista kizárólag Navigátor nézetben és Csak dia nézetben tekinthető meg. Lásd: Objektumok áthelyezése és szerkesztése az objektumlistával a Mac Keynote alkalmazásában.
Diák megtekintése a dianavigátoron
A navigátor nézet az egyes diák bélyegképeit jeleníti meg a bal oldalon lévő dianavigátorban, jobb oldalon pedig a kijelölt tartalom teljes nézete látható. A prezentációk készítéséhez ez az alapértelmezett nézet. Ebben a nézetben diák hozzáadására, szerkesztésére, átrendezésére és törlésére van lehetősége.
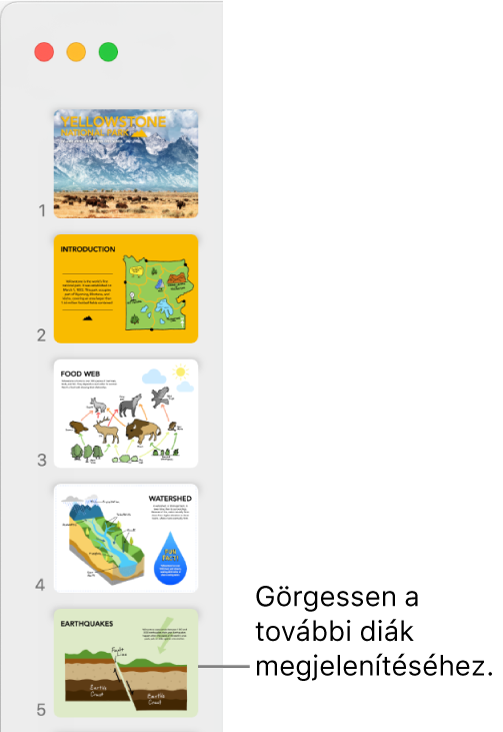
Kattintson az eszközsoron a
 gombra, majd válassza a Navigátor lehetőséget.
gombra, majd válassza a Navigátor lehetőséget.Végezze el az alábbi műveletek valamelyikét:
Diák kijelölése: Kattintson egy bélyegképre. Ha egy bélyegkép ki van jelölve, a diát a jobb oldalon szerkesztheti. Több dia kiválasztásához tartsa lenyomva a Shift billentyűt, és kattintson a diákra.
Diák átrendezése: Húzzon át egy bélyegképet felfelé vagy lefelé.
Diák csoportosítása: Ha egy vagy több bélyegképet jobbra húz, behúzhatja őket a felettük lévő diához képest.
Csak a diák megtekintése
A Csak dia nézet elrejti a dianavigátort, és kifejezetten hasznos azon esetekben, amikor egy egyedülálló dia tartalmára szeretne koncentrálni vagy meg szeretné jeleníteni a diavetítés előnézetét anélkül, hogy lejátszaná azt.
Kattintson az eszközsoron a
 gombra, majd válassza a Csak dia lehetőséget.
gombra, majd válassza a Csak dia lehetőséget.A következő vagy az előző diára való ugráshoz nyomja le billentyűzetén a Fel nyíl vagy a Le nyíl billentyűt.
Diák megtekintése az átvilágító asztalon
Az átvilágítóasztal-nézetben a bélyegképek úgy jelennek meg, mintha átvilágító asztalon lennének. Ez a nézet a prezentáció rendszerezésénél hasznos, mivel egyszerre több diát láthat.
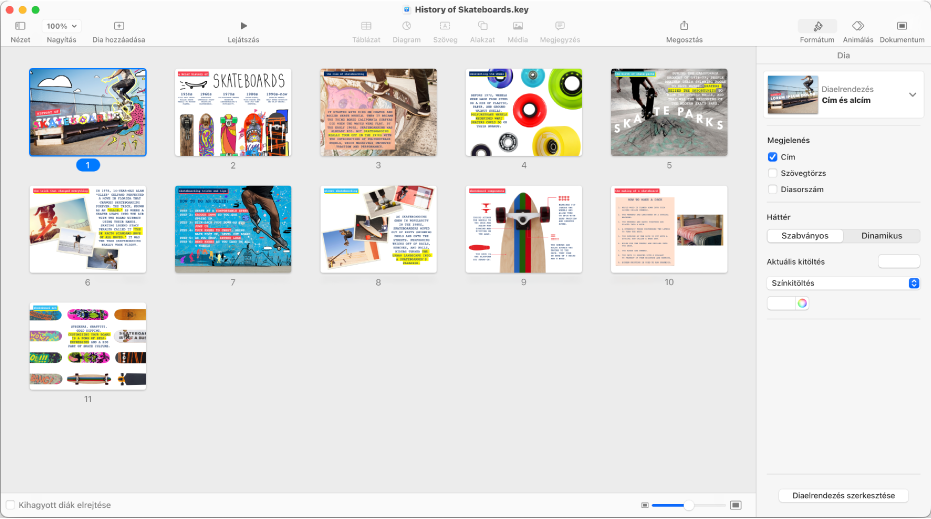
Kattintson az eszközsoron a
 gombra, majd válassza az Átvilágító asztal lehetőséget.
gombra, majd válassza az Átvilágító asztal lehetőséget.Végezze el az alábbi műveletek valamelyikét:
Diák kijelölése: Kattintson egy bélyegképre. Több dia kiválasztásához tartsa lenyomva a Shift billentyűt, és kattintson a diákra.
Diák átrendezése: Húzza a kívánt bélyegképet új helyre.
Egy dia szerkesztése vagy visszatérés az előző nézetbe: Kattintson duplán egy bélyegképre.
A bélyegképek méretének megváltoztatása: Húzza az ablak jobb alsó sarkában található csúszkát.
Kihagyott diák megjelenítése és elrejtése: Jelölje be a „Kihagyott diák elrejtése” jelölőnégyzetet, vagy törölje a négyzet jelölését. A kihagyott diák megjelenítésekor a bélyegképeik halványan láthatók.
Diák megtekintése szöveges vázlatként
Vázlat nézetben a diák tartalmának szöveges vázlata (a dia címe és a felsorolásjelekkel formázott szöveg) tekinthető meg a bal oldali oldalsávon, jobb oldalon pedig a kijelölt dia teljes nézete látható. Közvetlenül az oldalsávon adhat hozzá és szerkeszthet szöveget, ami sok szöveget tartalmazó prezentációk vagy egy új prezentáció vázlatának készítésekor hasznos.
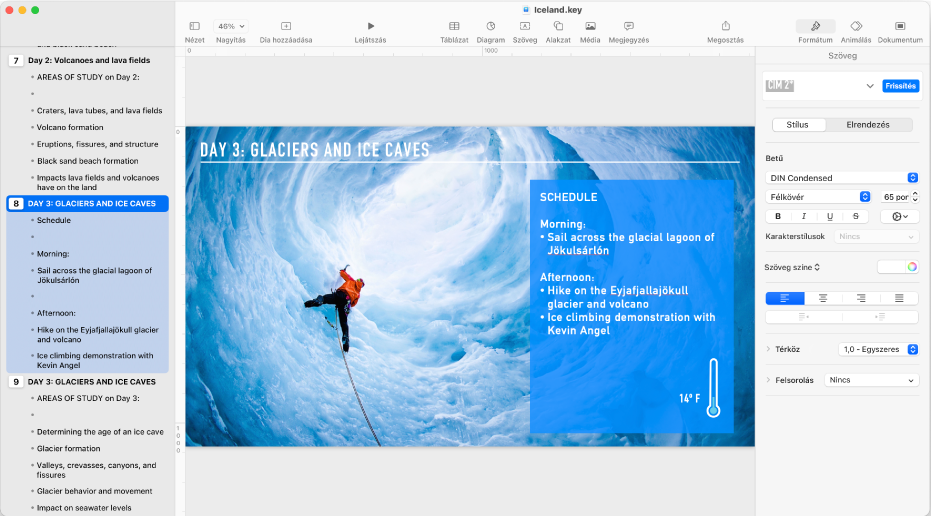
Kattintson az eszközsoron a
 gombra, majd válassza a Körvonal lehetőséget.
gombra, majd válassza a Körvonal lehetőséget.A vázlatban a következő műveletek közül bármelyiket elvégezheti:
Cím hozzáadása a diához: Kattintson a dia ikonja mellett, és írja be a címet.
Szöveg hozzáadása a diához: Adjon meg egy címet a diához, nyomja meg az Enter billentyűt, nyomja meg a Tab billentyűt, majd írja be a szöveget.
Szöveg szerkesztése: Jelölje ki a szöveget, és kezdjen el gépelni a szöveg lecseréléséhez.
Szövegek vagy diák átrendezése: Húzzon el egy felsorolásjelet felfelé vagy lefelé abba a pozícióba, ahol meg szeretné jeleníteni a prezentációban (ne a szöveget, hanem magát a felsorolásjelet húzza el). Húzzon el egy felsorolásjelet balra vagy jobbra a behúzási szint módosításához. Húzza el egy dia ikonját felfelé vagy lefelé a dia prezentációban elfoglalt helyének módosításához.
Módosíthatja a vázlat nézetben megjelenített szöveg méretét. Válassza a Keynote > Beállítások menüpontot (a képernyő tetején lévő Keynote menüben), majd kattintson az Általános elemre a beállításokat tartalmazó ablak tetején. Kattintson a Vázlat megtekintési betűtípusa előugró menüre, majd válasszon egy betűméretet.
A vázlat nyomtatásához válassza a Fájl > Nyomtatás lehetőséget (a képernyő tetején található Nyomtatás menüben). Válassza a Vázlat lehetőséget a Nyomtatás párbeszédablakban.