
Objektumok animálása diára és diáról a Mac Keynote alkalmazásában
Ha még dinamikusabbá szeretné tenni a prezentációját, animálhatja a dián lévő szöveget és objektumokat, hogy azok megjelenjenek vagy eltűnjenek, vagy igény szerint kombinálhatja is ezeket. Például egyenként jelenítheti meg a dián a felsorolásjeles lista egyes sorait, vagy egy képet a diára rápattogó labdaként jeleníthet meg.
Az objektumok animációit animációs effektusoknak nevezik. Különböző animációs effektusok alkalmazhatók attól függően, hogy az adott objektum egy szövegmező, diagram, táblázat, alakzat vagy valamilyen típusú médiatartalom-e (pl. fénykép, hang vagy videó).
Egy objektum „beúsztatása” a diára az ún. belépési effektus, az objektum diáról történő kivezetése pedig a kilépési effektus.
Objektum animálása diára és diáról
Kattintson az animálni kívánt objektumra vagy szövegmezőre a kijelöléséhez a dián.
Az Animálás
 oldalsávon végezze el az alábbi műveletek bármelyikét:
oldalsávon végezze el az alábbi műveletek bármelyikét:Az objektum diára animálása: Kattintson a Belépés lapra.
Az objektum diáról animálása: Kattintson a Kilépés lapra.
Kattintson az Effektus hozzáadása lehetőségre, majd válasszon ki egy animációt.
Lejátszódik az animáció előnézete. Az animáció módosításához kattintson a Módosítás gombra.
Adja meg az oldalsávon található vezérlőkkel az animáció beállításait, például az időtartamot és az irányt.
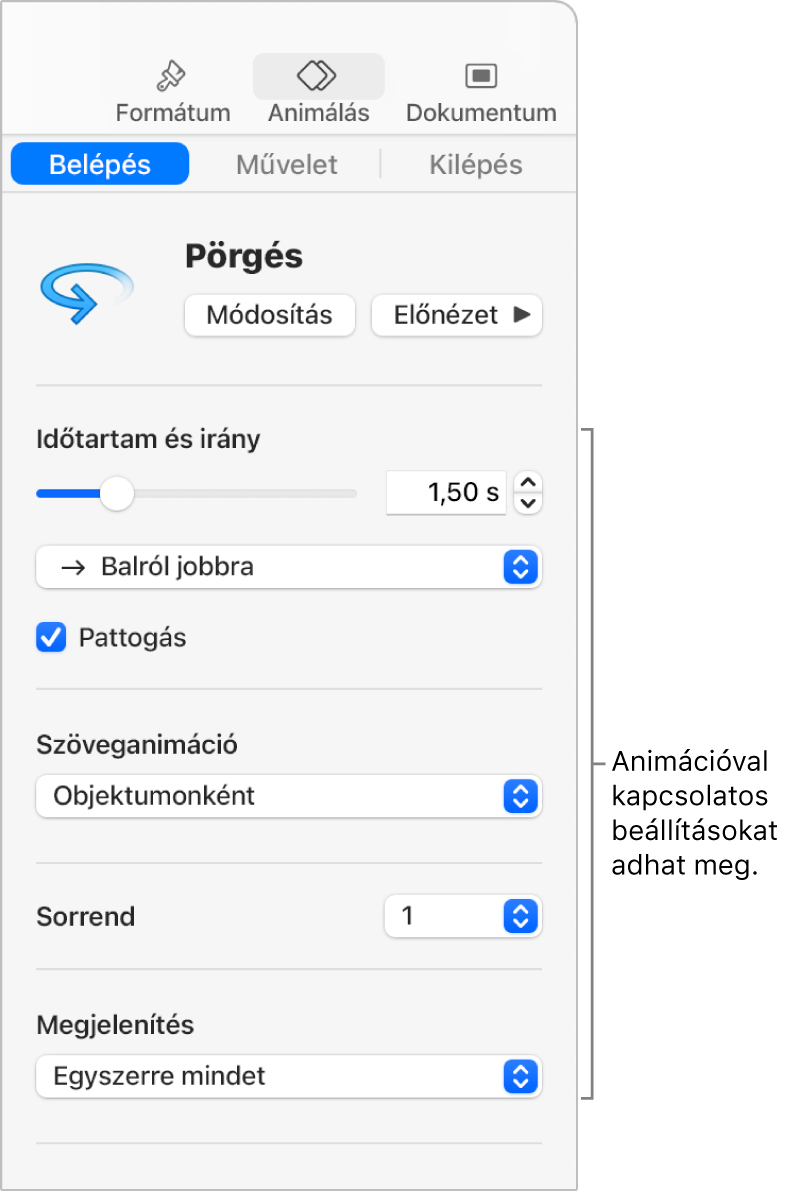
A megjelenő beállítások az animációtól függnek. Ha több belépő vagy kilépő animációt ad meg, beállíthatja a lejátszásuk sorrendjét.
Objektumok animálása egyesével
Igény szerint egyszerre és egyenként is animálhatja a dia táblázatait, diagramjait, listáit vagy szövegblokkjait. A kördiagramokat például szeletenként is összeállíthatja, vagy egyenként jelenítheti meg a listák egyes elemeit. Azt is beállíthatja, hogy az elemek egyszerre vagy egyesével tűnjenek-e el a diáról.
Jelölje ki a táblázatot, diagramot vagy szövegblokkot (például listát vagy bekezdésekkel tagolt szöveget).
Kattintson az Animálás
 lehetőségre az eszközsoron.
lehetőségre az eszközsoron.Kattintson az Effektus hozzáadása lehetőségre, majd válasszon ki egy animációt.
Kattintson a Végrehajtás előugró menüre, majd válassza ki, hogyan szeretné animálni az objektumot.
Ha például a Felsorolásjel-csoportonként lehetőséget választja, beállíthatja, hogy egy felsorolás elemei egyesével jelenjenek meg, de arra is lehetősége van, hogy a felsorolás behúzott szintjei egyszerre jelenjenek meg a hozzájuk tartozó felső szintű elemmel.
A felsorolások vagy bekezdések megjelenítési sorrendjének módosításához kattintson az „Animálás innen” lehetőség melletti előugró menükre, majd válassza ki a kezdő vagy befejező felsorolást vagy bekezdést
Az animáció előnézetének megtekintéséhez kattintson az Előnézet lehetőségre.
Alapértelmezés szerint minden animáció egy-egy kattintásra jelenik meg. Ha tehát a kördiagramnak öt szelete van, akkor ötször kell kattintania, hogy a teljes diagram láthatóvá váljon a dián. Az animációk időzítésének módosításával kapcsolatosan tekintse meg a következő részt: Az animációk sorrendjének és időzítésének módosítása a Mac Keynote alkalmazásában.
Animáció eltávolítása
A dián kattintással jelölje ki az objektumot, amelyről el szeretné távolítani az animációt.
Az Animálás
 oldalsávon végezze el az alábbi műveletek bármelyikét:
oldalsávon végezze el az alábbi műveletek bármelyikét:Minden Belépő animáció, Kilépő animáció és animációs effektus eltávolítása egy objektumról: Kattintson az oldalsáv tetején lévő Belépés, Kilépés vagy Művelet fülre. Kattintson a Módosítás gombra, majd válassza a Nincs lehetőséget.
Egy bizonyos animáció eltávolítása egy objektumról: Kattintson az oldalsáv alján lévő Animációk sorrendje gombra. Kattintással jelölje ki az eltávolítani kívánt animációt az Animációk sorrendje ablakban, majd nyomja meg a Delete billentyűt a billentyűzeten.
Ha szeretné megtudni, hogyan animálhat egy objektumot, amikor az a dián található, tekintse meg a következő részt: Objektumok animálása dián a Mac Keynote alkalmazásában.