
Keynote-prezentáció lejátszása Macjén
Macjén két módon játszhat le Keynote-prezentációt:
Lejátszás teljes képernyőn: Az elsődleges kijelzőn az aktuális diát jeleníti meg, miközben az előadói kijelző a jegyzetekkel és vezérlőkkel együtt rejtve marad. Ha Macjéhez csatlakoztatva van egy különálló kijelző, az előadói kijelző a Macen jelenik meg, a diabemutató pedig a másodlagos kijelzőn. Ez akkor hasznos, amikor személyesen tart bemutatót, és különálló kijelzővel vagy kivetítővel rendelkezik.
Lejátszás ablakban: A diabemutató egy ablakban jelenik meg, az előadói kijelző pedig egy másikban. Ez akkor hasznos, amikor nem rendelkezik másodlagos kijelzővel vagy kivetítővel, és hozzá szeretne férni az előadói jegyzetekhez, az íróasztalhoz vagy más alkalmazásokhoz anélkül, hogy a prezentációt meg kellene szakítani.
Lejátszás teljes képernyőn
Válassza a Lejátszás > Teljes képernyőn lehetőséget (a képernyő tetején lévő Lejátszás menüben).
A dianavigátorban kattintással jelölje ki azt a diát, amellyel kezdeni szeretne.
Kattintson a
 gombra az eszközsoron.
gombra az eszközsoron.A prezentáció elindul, teljes képernyőn lejátszva a kiválasztott diát.
A prezentációban való léptetéshez tegye a következők valamelyikét:
Ugrás a következő diára vagy animációra: Nyomja le a Jobbra nyílbillentyűt.
Visszatérés az előző diára vagy a dián lévő animációk visszaállítása: Nyomja le a Balra nyílbillentyűt.
Ugrás egy másik diára: Nyomjon meg egy tetszőleges számbillentyűt a dianavigátor megjelenítéséhez, adja meg a felül lévő szövegmezőben a dia számát, majd nyomja meg az Enter billentyűt.
A dianavigátor megjelenítése, billentyűparancsok, élő videóforrások vagy több előadóval közös diavetítések vezérlőit tartalmazó diavetítés vezérlők felfedéséhez vigye az egérmutatót a képernyő aljára.
Megjegyzés: Ha mindig el szeretné rejteni a vezérlőket (például nem szeretné, hogy a közönség lássa a diavetítés vezérlőit a prezentáció során), kattintson a Keynote > Beállítások lehetőségre, kattintson Diavetítés lehetőségre az ablak tetején, majd kapcsolja ki a Diavetítés vezérlőinek megjelenítése lehetőséget, amikor a mutató a képernyő alján van.
A prezentáció lejátszásának megállításához nyomja le az Esc billentyűt.
Tipp: Ha az előadása közben használható összes billentyűparancsot látni szeretné, nyomja meg a Kérdőjel (?) billentyűt a billentyűzeten. Az átfedés bezárásához nyomja le ismét a Kérdőjel (?) billentyűt.
Amikor teljes képernyőn játszik le diavetítést a mutató csak linkkel, filmmel, vagy élő videóval rendelkező diákon látható. Ha azt szeretné, hogy a mutató mindig látható legyen, amikor megmozdítja, kattintson a Keynote > Beállítások menüpontra, kattintson a Diavetítés lehetőségre, majd kapcsolja be a „Mutató megjelenítése az egér vagy trackpad használatakor” lehetőséget.
Lejátszás ablakban
Amikor ablakban játssza le a prezentációt, a diabemutató és az előadói kijelző két külön ablakban jelenik meg a képernyőjén. Ha virtuálisan, egy videókonferencia-alkalmazás révén tart bemutatót, megoszthatja a diabemutatót megjelenítő ablakot, hogy a többi résztvevő láthassa azt. Lehetősége van szerkeszteni a jegyzeteit, és navigálni a prezentációt az előadói kijelző ablakában.
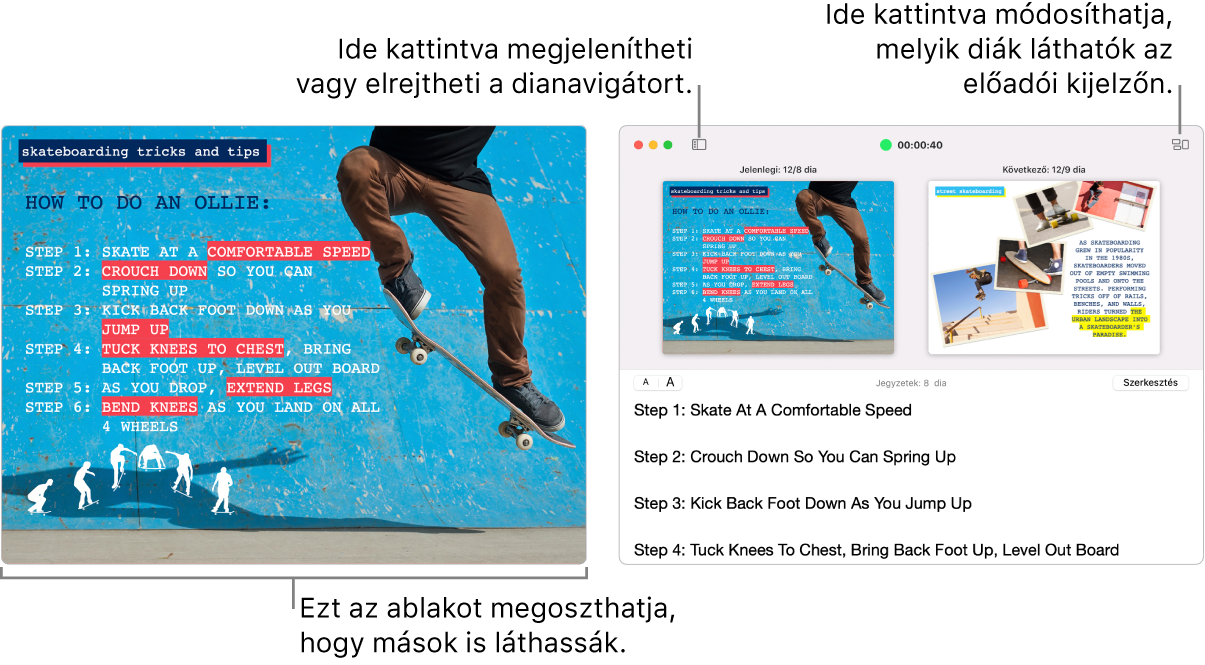
A dianavigátorban kattintással jelölje ki azt a diát, amellyel kezdeni szeretne.
Válassza a Lejátszás > Ablakban lehetőséget (a képernyő tetején lévő Lejátszás menüben).
Kattintson a
 gombra az eszközsoron. A prezentáció elindul, az egyik ablakban az aktuális diát, egy másikban pedig az előadói kijelzőt megjelenítve.
gombra az eszközsoron. A prezentáció elindul, az egyik ablakban az aktuális diát, egy másikban pedig az előadói kijelzőt megjelenítve.Megjegyzés: Ha nem látja az előadói kijelzőt, vigye az egér mutatóját a diabemutató ablakának felső részéhez, majd kattintson az
 gombra, vagy válassza a Lejátszás > Előadói kijelző megjelenítése ablakban lehetőséget.
gombra, vagy válassza a Lejátszás > Előadói kijelző megjelenítése ablakban lehetőséget.A prezentációban való léptetéshez tegye a következők valamelyikét:
Ugrás a következő diára vagy animációra: Nyomja le a Jobbra nyílbillentyűt.
Visszatérés az előző diára vagy a dián lévő animációk visszaállítása: Nyomja le a Balra nyílbillentyűt.
Ugrás egy másik diára: Kattintson a
 gombra, majd kattintson a dia bélyegképére a dianavigátorban. A dianavigátor megjelenítéséhez egy tetszőleges számbillentyűt is megnyomhat, ezután adja meg a felül lévő szövegmezőben a dia számát, majd nyomja meg az Enter billentyűt.
gombra, majd kattintson a dia bélyegképére a dianavigátorban. A dianavigátor megjelenítéséhez egy tetszőleges számbillentyűt is megnyomhat, ezután adja meg a felül lévő szövegmezőben a dia számát, majd nyomja meg az Enter billentyűt.
Prezentáció közben a következőket teheti:
Az előadói jegyzetek szövegméretének módosítása: Vigye a mutatót a Jegyzetek ablak fölé, majd kattintson egy betűtípus gombra a bal felső sarokban a betűtípus kisebb vagy nagyobb méretre történő módosításához.
Az előnézetben megjelenítendő dia módosítása: Kattintson az
 gombra, majd jelölje be a négyzetet egy elem mellett vagy törölje a négyzet jelölését az elem megjelenítéséhez vagy elrejtéséhez.
gombra, majd jelölje be a négyzetet egy elem mellett vagy törölje a négyzet jelölését az elem megjelenítéséhez vagy elrejtéséhez.Az előadói kijelző bezárása: Kattintson a bal felső sarokban található piros színű bezárás gombra, vagy válassza a Lejátszás > Előadói kijelző ablakának elrejtése lehetőséget.
Az eszközsor felfedése az aktuális dia ablakában: Vigye az egérmutatót az ablak tetejére, kattintson egy gombra a dianavigátor, billentyűparancsok, élő videóforrások vagy több előadóval közös diavetítések vezérlőinek megjelenítéséhez.
A prezentáció lejátszásának megállításához nyomja le az Esc billentyűt.
Tipp: Ha az előadása közben használható összes billentyűparancsot látni szeretné, nyomja meg a Kérdőjel (?) billentyűt a billentyűzeten. Az átfedés bezárásához nyomja le ismét a Kérdőjel (?) billentyűt.
Ha képernyőképet szeretne készíteni a prezentációs jegyzetekről, vagy láthatóvá kívánja tenni őket a nézőközönség számára a videókonferencia-appon keresztül, válassza a Keynote > Beállítások menüpontot, kattintson a Beállítások ablak tetején lévő Diavetítés elemre, majd jelölje be az „Előadói kijelző megjelenítése más alkalmazásokban” felirat melletti jelölőnégyzetet. Játssza le a prezentációt, majd készítsen képernyőképet az ablakról, vagy ossza meg a videókonferencia-alkalmazással.
Használja a Touch Bart, amikor előadást tart
Ha Mac készülékén található Touch Bar, előadása közben a Touch Bar megjeleníti a diái bélyegképeit és a Keynote alkalmazás más funkcióinak gyors eléréséhez szükséges gombokat. A bélyegképeket és a gombokat prezentáció megtekintésére és vezérlésére.

Görgetés a diák között: Legyintsen a bélyegképeken. Görgethet a diák között anélkül, hogy megváltoztatná, mit látnak nézői.
Továbblépés a következő diára: Nyomjon le egy nyílbillentyűt. Ha előre görgetett, a bélyegkép visszaáll arra a diára, amelyre léptetett.
Váltás az időzítő és az óra között: Ha a Macjén tart prezentációt, koppintson az órára vagy az időzítőre.
Váltás a prezentációt megjelenítő kijelzőre: Ha külön kijelzőn mutatja be a prezentációt, koppintson a
 gombra.
gombra.A prezentáció megtartásához használható billentyűparancsok megtekintése: Koppintson a Kérdőjel (?) gombra.
Jelszó kérése a prezentációból való kilépéshez
A prezentáció leállításához vagy a prezentációból való kilépéshez beállíthat egy jelszót. Ez a jelszókövetelmény például akkor lehet hasznos, ha a prezentáció automatikus lejátszásra van állítva egy kiállítási környezetben.
A megnyitott prezentációban válassza a Keynote > Beállítások menüpontot (a képernyő tetején található Keynote menüből).
Kattintson a Diavetítés lehetőségre a Beállítások ablak tetején, majd jelölje be a „Jelszó kérése a diabemutatókból való kilépéshez” jelölőnégyzetet.
Írjon be egy jelszót, majd kattintson a Jelszó beállítása gombra.
A jelszó eltávolításához válassza a Keynote > Beállítások menüpontot, majd törölje a „Jelszó kérése a diabemutatókból való kilépéshez” jelölőnégyzet jelölését.
Ez a jelszó kizárólag azokra a diavetítésekre érvényes, amelyeket a jelszó megadásakor használt Macen játszik le.