
Ékezetek és speciális karakterek használata a Mac Keynote appjában
Speciális karaktereket szúrhat be a szövegbe, például matematikai szimbólumokat, ékezettel ellátott betűket, nyilakat és hangulatjeleket, japán, kínai és koreai karaktereket és egyebeket.
Ékezetek és egyéb mellékjelek hozzáadása
Nyissa meg a Keynote appot
 a Macen.
a Macen.Nyisson meg egy prezentációt.
Ha olyan betűt gépel be, amelyhez ékezet vagy mellékjel szükséges, tartsa lenyomva az adott billentyűt a billentyűzeten az ékezeteket tartalmazó menü megjelenítéséhez.
Ha a billentyűhöz nem tartozik mellékjel, akkor a menü nem jelenik meg.
A menüben kattintson a használni kívánt karakterre.
Azt is megteheti, hogy lenyomja a jelhez megjelenített számbillentyűt, vagy végiglapozza a jeleket a nyílbillentyűkkel, és lenyomja a szóközbillentyűt a kívánt jel kijelöléséhez.
Nyelvspecifikus karakterek esetén előfordulhat, hogy át kell váltania a billentyűzetét a másik nyelvre az adott karakterek megtekintése érdekében. Lásd: A billentyűzet vagy más beviteli eszköz módosítása egy másik nyelvre.
Speciális karakterek és szimbólumok bevitele
A Karaktermegtekintő segítségével speciális karaktereket és szimbólumokat adhat hozzá a szövegekhez, például matematikai szimbólumokat, latin karaktereket és piktogramokat.
Nyissa meg a Keynote appot
 a Macen.
a Macen.Nyisson meg egy prezentációt, kattintson a szövegben arra a pontra, ahová be szeretné szúrni a karaktert, majd válassza a Szerkesztés > Emojik és szimbólumok lehetőséget (vagy nyomja le a Control-Command-Szóköz billentyűkombinációt).
A kattintás helyén megjelenik a Karaktermegtekintő. Ha azt szeretné, hogy nyitva maradjon, húzza át az íróasztalra.
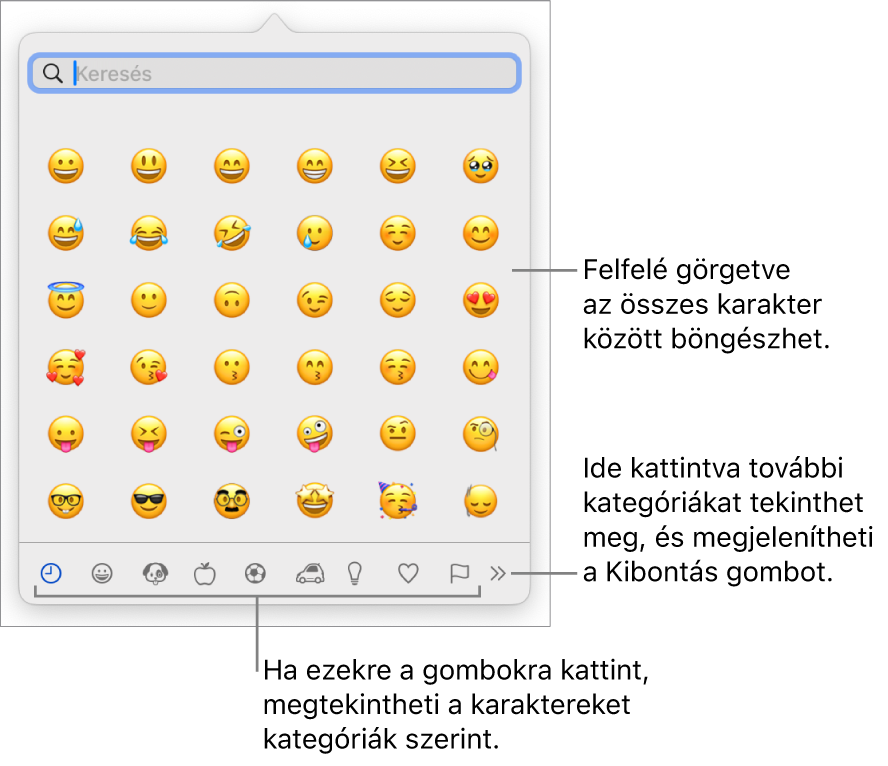
Egy karakter megkereséséhez végezze el az alábbi műveletek valamelyikét:
Görgessen a további karakterek megtekintéséhez, vagy kattintson az alsó gombokra egy kategóriára való ugráshoz.
Görgessen felfelé, majd kezdjen el gépelni a keresőmezőbe fent (írja be például a „törtek” kifejezést a rendelkezésre álló törtek megjelenítéséhez, vagy írja be a Unicode-nevet vagy -kódot).
Görgessen felfelé, majd kattintson a gombra a jobb felső sarokban a teljes Karaktermegtekintő megnyitásához.
Amikor megtalálja a keresett karaktert, kattintson rá a beszúrásához.
Ha a teljes Karaktermegtekintő nyitva van az íróasztalon, előfordulhat, hogy duplán kell kattintania a karakterre.
A Karaktermegtekintő mindig ugyanabban az állapotban nyílik meg, ahogy utoljára bezárta. Ha ki van bontva, és azt szeretné, hogy a következő megnyitás alkalmával előugró nézetben legyen látható, kattintson a jobb felső sarokban lévő gombra a kibontott nézet bezárásához.
Ha bővebb információt szeretne megtudni a Karaktermegtekintő használatáról, kattintson az íróasztalra a Finderre való átváltáshoz, majd válassza a Súgó > A macOS súgója lehetőséget (a képernyő tetején lévő Súgó menüben), és keressen rá a „karaktermegtekintő” kifejezésre.