iPhone felhasználói útmutató
- Üdvözöljük
-
- Támogatott modellek
- iPhone 8
- iPhone 8 Plus
- iPhone X
- iPhone XR
- iPhone XS
- iPhone XS Max
- iPhone 11
- iPhone 11 Pro
- iPhone 11 Pro Max
- iPhone SE (2. generáció)
- iPhone 12 mini
- iPhone 12
- iPhone 12 Pro
- iPhone 12 Pro Max
- iPhone 13 mini
- iPhone 13
- iPhone 13 Pro
- iPhone 13 Pro Max
- iPhone SE (3: generáció)
- iPhone 14
- iPhone 14 Plus
- iPhone 14 Pro
- iPhone 14 Pro Max
- Az iOS 16 újdonságai
-
- Az iPhone bekapcsolása és beállítása
- Felébresztés és feloldás
- A mobilszolgáltatás beállítása
- Kettős SIM használata
- Csatlakozás az internethez
- Beállítások keresése
- Levelezési, kontakt- és naptárfiókok beállítása
- Az állapotikonok jelentése
- A felhasználói útmutató letöltése vagy könyvjelzővel való megjelölése
-
- A hangerő beállítása
- Több feladat végzése egyidejűleg a Kép a képben funkció használatával
- Hozzáférés funkciókhoz a Zárolási képernyőn
- Tevékenységek megtekintése a Dynamic Islanden
- Gyorsműveletek végrehajtása
- Keresés a Főképernyőről vagy a Zárolási képernyőről
- Elemek küldése az AirDrop használatával
- Képernyőfotó vagy képernyőfelvétel készítése
- Információ lekérése az iPhone-ról
- A mobil adathálózat beállításainak megtekintése vagy módosítása
- Utazás az iPhone-nal
-
- Beállított hangok és rezgések módosítása
- A háttérkép módosítása
- A képernyő fényerejének és színegyensúlyának beállítása
- iPhone kijelzőjének bekapcsolva tartása
- A képernyő nagyítása
- Az iPhone nevének módosítása
- A dátum és az idő módosítása
- A nyelv és a régió módosítása
- A Vezérlőközpont használata és testreszabása
- A képernyő nézetének módosítása vagy zárolása
-
- Számológép
-
-
- Alapvető tudnivalók a kameráról
- A felvétel beállítása
- Fotografikus stílus alkalmazása
- Live Photók készítése
- Felvételek készítése Képsorozat módban
- Szelfi készítése
- Panorámafelvételek készítése
- Makrófotók és -videók készítése
- Fotók készítése Portré módban
- Fotók készítése Éjszakai módban
- Apple ProRAW-fotók készítése
- A zár hangerejének beállítása
- HDR kamerabeállítások módosítása
- Videofelvételek készítése
- ProRes-videók készítése
- Videók készítése Filmszerű módban
- A videofelvételek beállításainak módosítása
- A kamerabeállítások mentése
- Haladó kamerabeállítások módosítása
- Fotók megtekintése, megosztása és nyomtatása
- Élő szöveg használata
- QR-kód leolvasása
-
- Iránytű
-
- A FaceTime beállítása
- Hívások kezdeményezése és fogadása
- FaceTime-link létrehozása
- Live Photo készítése
- Az Élő feliratok funkció bekapcsolása FaceTime-hívások közben
- Más appok használata hívás közben
- Csoportos FaceTime-hívás kezdeményezése
- Résztvevők megtekintése rácsos elrendezésben
- Tartalmak megtekintése és meghallgatása közösen, illetve játék másokkal együtt a SharePlayen keresztül
- A képernyő megosztása
- FaceTime-hívás továbbítása egy másik eszközre
- A videobeállítások módosítása
- A hangbeállítások módosítása
- Kameraeffektusok hozzáadása
- Kilépés egy hívásból vagy váltás az Üzenetek appra
- Nem kívánt hívások letiltása
-
- Az Otthon bemutatása
- Frissítés az Otthon app új architektúrájára
- Kiegészítők beállítása
- Kiegészítők vezérlése
- Otthonának irányítása Sirivel
- HomePod konfigurálása
- Az otthon vezérlése távolról
- Szcenáriók létrehozása és használata
- Automatizálás létrehozása
- Kamerák konfigurálása
- Arcfelismerés
- Az ajtó kinyitása egy otthonkulccsal
- Router konfigurálása
- Vezérlők megosztása másokkal
- További otthonok hozzáadása
-
- Térképek megtekintése
-
- Helyek keresése
- Közelben lévő látnivalók, éttermek és szolgáltatások keresése
- Információk megjelenítése helyekről
- Helyek megjelölése
- Helyek megosztása
- Helyek értékelése
- Kedvenc helyek mentése
- Új úti célok felfedezése az Útikalauzokkal
- Helyek rendezése a Saját útikalauzokban
- Forgalommal és időjárással kapcsolatos információk lekérése
- Jelentős helyek törlése
- A Térképek beállításainak megkeresése
-
- Útvonaltervek megjelenítése Siri, a Térképek app és a Térképek widget segítségével
- További útvonal-beállítások kiválasztása
- Elektromosautó-útvonaltervek beállítása
- Autós útvonaltervek megjelenítése
- Útvonaltervek megjelenítése leparkolt autóhoz
- Forgalmi események jelentése
- Kerékpáros útvonaltervek megjelenítése
- Gyalogos útvonaltervek megjelenítése
- Tömegközlekedési útvonaltervek megjelenítése
- Legutóbbi útvonaltervek törlése
- Fuvarok keresése
-
- Az Üzenetek app beállítása
- Üzenetküldés és válaszolás üzenetekre
- Küldés visszavonása és üzenetek szerkesztése
- Üzenetek és beszélgetések nyomon követése
- Üzenetek továbbítása és megosztása
- Csoportos beszélgetés indítása
- Fotók és videók hozzáadása
- Tartalmak küldése és fogadása
- Tartalmak megtekintése és meghallgatása, illetve közös játék másokkal együtt a SharePlay funkcióval
- Együttműködés másokkal projekteken
- Üzenetek animálása
- iMessage-appok használata
- Memojik használata
- Felvett hangüzenetek küldése
- Digital Touch-effektus küldése
- Pénz küldése, fogadása és kérelmezése az Apple Cashsel
- Értesítések módosítása
- Üzenetek blokkolása, szűrése és jelentése
- Üzenetek törlése
- Törölt üzenetek visszaállítása
-
- Zene beszerzése
- Albumok, lejátszási listák stb. megtekintése
- Zenék lejátszása
- Zenék várakozási sorba rendezése
- Rádióműsorok hallgatása
-
- Előfizetés az Apple Musicra
- Veszteségmentes formátumú zeneszámok hallgatása
- Dolby Atmos formátumú zeneszámok hallgatása
- Apple Music Sing
- Új zeneszámok keresése
- Zene hozzáadása és meghallgatás offline
- Testreszabott javaslatok
- Rádió hallgatása
- Zeneszámok keresése
- Lejátszási listák létrehozása
- A barátai által hallgatott zeneszámok megtekintése
- Zene lejátszása Siri segítségével
- Zeneszámok hallgatása az Apple Music Voice szolgáltatással
- A zeneszámok hangzásának módosítása
-
- A Jegyzetek használatának kezdeti lépései
- Fiókok hozzáadása és eltávolítása
- Jegyzet létrehozása és formázása
- Rajzolás vagy írás
- Szövegek és dokumentumok szkennelése
- Fotók, videók stb. hozzáadása
- Gyorsjegyzetek létrehozása
- Jegyzetek keresése
- Rendezés mappákba
- Rendszerezés címkékkel
- Intelligens mappák használata
- Megosztás és együttműködés másokkal
- Jegyzetek zárolása
- A Jegyzetek beállításainak módosítása
-
- Hívás indítása
- Bejövő hívás fogadása vagy elutasítása:
- Hívás közben rendelkezésre álló funkciók
- A hangposta beállítása
- A hangposta ellenőrzése
- A hangposta üdvözlőszövegének és beállításainak módosítása
- Csengőhangok és rezgések kiválasztása
- Hívás kezdeményezése Wi-Fi révén
- Hívásátirányítás és hívásvárakoztatás beállítása
- Nem kívánt hívások elkerülése
-
- Fotók megtekintése
- Videók és diabemutatók lejátszása
- Fotók és videók törlése vagy elrejtése
- Fotók és videók szerkesztése
- Videó hosszúságának levágása és lassított felvétel módosítása
- A Filmszerű módban készült videók szerkesztése
- A Live Photók szerkesztése
- A Portré módban készített fotók szerkesztése
- Fotóalbumok használata
- Albumok szerkesztése és rendszerezése
- Fotók szűrése és rendezése albumokban
- Fotók és videók megkettőzése és másolása
- Megkettőzött fotók és videók keresése és törlése
- Fotók keresése
- Személyek keresése és felismerése a Fotókban
- Fotók böngészése hely szerint
- Fotók és videók megosztása
- Hosszú videók megosztása
- Önnel megosztott fotók és videók megtekintése
- Élős szöveg használata interakcióhoz egy fotó vagy videó tartalmával
- A Vizuális definiálás használata tárgyak felismerésére a fotóin.
- Témák kiemelése fotók hátteréből
- Emlékek megtekintése
- Emlékek személyre szabása
- Emlékek és kiemelt fotók kezelése
- Fotók és videók importálása
- Fotók nyomtatása
-
- Böngészés a weben
- A Safari beállításainak testreszabása
- Az elrendezés módosítása
- Webhelyek keresése
- A kedvenc weboldalak megjelölése könyvjelzővel
- Oldalak mentése az Olvasási listára
- Önnel megosztott linkek megkeresése
- Annotációk hozzáfűzése weboldalakhoz és mentés PDF-ként
- Űrlapok automatikus kitöltése
- Bővítmények letöltése
- Hirdetések és más zavaró elemek elrejtése
- A gyorsítótár törlése
- Parancsok
- Tippek
-
- Kártyák és jegyek tárolása a Walletban
- Az Apple Pay beállítása
- Az Apple Pay használata érintés nélküli fizetésekhez
- Az Apple Pay használata appokban, apprészletekben és a Safariban
- Az Apple Cash használata
- Az Apple Card használata
- A Savings használata
- Fizetési kártyák és tevékenységek kezelése
- Fizetés a tömegközlekedésért
- Digitális kulcsok használata
- Jogosítvány vagy személyazonosító igazolvány használata
- Diákigazolvány használata
- Az Apple-fiók kártyája
- Jegyek hozzáadása és használata
- Jegyek kezelése
- COVID-19-oltási kártyák használata
-
- A családi megosztás beállítása
- Családi megosztás tagjainak hozzáadása
- Családi megosztás tagjainak eltávolítása
- Előfizetések megosztása
- Vásárlások megosztása
- Helyzet megosztása családtagokkal és elveszett eszközök megkeresése
- Az Apple Cash-család és az Apple Card-család beállítása
- A szülői felügyeleti funkció beállítása
- Gyermek eszközének beállítása
-
- Internetkapcsolat megosztása
- Telefonhívások bekapcsolása iPaden, iPod touchon vagy Macen
- Az iPhone használata webkameraként
- Feladatok átadása több eszköz között
- Videók, fotók és hang streamelése vezeték nélküli módon Macre
- Vágás, másolás és beillesztés az iPhone és más eszközök között
- Az iPhone csatlakoztatása számítógéphez kábelen keresztül
-
- Fájlok átvitele eszközök között
- Fájlok átvitele e-mailben, üzenetekkel vagy AirDroppal
- Fájlok automatikusan naprakészen tartása az iClouddal
- Fájlok átvitele külső tárolóeszközzel
- Fájlok megosztása az iPhone és a számítógép között fájlszerverrel
- Fájlok megosztása felhőalapú tárhelyszolgáltatással
- Tartalom szinkronizálása vagy fájlok átvitele a Finderrel vagy az iTunesszal
-
- Bevezetés a CarPlay használatába
- Csatlakozás a CarPlayhez
- Siri használata
- A jármű beépített vezérlőinek használata
- Részletes útvonaltervek lekérése
- Forgalmi események jelentése
- A térképnézet módosítása
- Telefonhívások kezdeményezése
- Zenék lejátszása
- A naptár megtekintése
- Szöveges üzenetek küldése és fogadása
- Bejövő szöveges üzenetek bejelentése
- Podcastok lejátszása
- Hangoskönyvek lejátszása
- Hírsztorik meghallgatása
- Az otthon vezérlése
- Más appok használata a CarPlayjel
- Az ikonok átrendezése a CarPlay főképernyőjén
- Beállítások módosítása a CarPlayben
-
- A kisegítő lehetőségek használatának kezdeti lépései
-
-
- A VoiceOver bekapcsolása és gyakorlása
- A VoiceOver beállításainak módosítása
- A VoiceOver-kézmozdulatok elsajátítása
- Az iPhone kezelése, ha a rotor be van kapcsolva
- A VoiceOver vezérlése a rotorral
- A képernyőn megjelenő billentyűzet használata
- Írás ujjal
- A VoiceOver használata külső Apple-billentyűzettel
- Braille-kijelző használata
- Képernyőn megjelenő Braille-karakterek beírása
- Kézmozdulatok és billentyűparancsok testreszabása
- A VoiceOver használata mutatóeszközzel
- A VoiceOver használata képekhez és videókhoz
- A VoiceOver használata az appokban
- Nagyítás
- Kijelző és szövegméret
- Mozgás
- Felolvasott tartalom
- Audioleírások
-
-
- A beépített adatvédelem és biztonság használata
- Az Apple ID biztonságban tartása
-
- Bejelentkezés jelkulccsal
- Bejelentkezés az Apple-lel
- Erős jelszavak automatikus kitöltése
- Gyenge vagy mások tudomására jutott jelszavak módosítása
- Jelszavak és kapcsolódó információk megtekintése
- Jelkulcsok és jelszavak biztonságos megosztása AirDroppal
- Jelkulcsok és jelszavak rendelkezésre bocsátása az összes eszközén
- Ellenőrzőkódok automatikus kitöltése
- SMS-jelkódok automatikus kitöltése
- Bejelentkezés az iPhone-on kevesebb CAPTCHA-kihívással
- A kétlépéses hitelesítés kezelése az Apple ID-jához
- Biztonsági kulcsok használata
- E-mail címek létrehozása és kezelése az E-mail-cím elrejtése funkcióval
- Védje meg webes böngészését az iCloud privát átjátszóval.
- Privát hálózati cím használata
- Fejlett adatvédelem használata
- Zárt mód
-
- Az iPhone be- vagy kikapcsolása
- Az iPhone kényszerített újraindítása
- Az iOS frissítése
- Az iPhone biztonsági mentése
- Az iPhone alapértelmezett beállításainak visszaállítása
- Minden tartalom visszaállítása egy biztonsági másolatból
- Megvásárolt és törölt tartalmak visszaállítása
- Az iPhone eladása, elajándékozása vagy beszámíttatása
- iPhone törlése
- Konfigurációs profilok telepítése és eltávolítása
-
- Fontos biztonsági tudnivalók
- Fontos kezelési tudnivalók
- További forrásanyagok keresése a szoftverhez és szervizeléshez
- FCC megfelelőségi nyilatkozat
- Az ISED Canada megfelelőségi nyilatkozata
- Tudnivalók az Ultra Wideband technológiáról
- 1-es osztályú lézerrel kapcsolatos információk
- Az Apple és a környezet
- Hulladékkezelési és újrahasznosítási tudnivalók
- Az iOS engedély nélküli módosításai
- Copyright
Bejelentkezés jelkulccsal az iPhone-on
A jelkulcsok egyszerű és biztonságos módot kínálnak a jelszavak nélküli bejelentkezésre, mivel Face ID (támogatott modelleken) vagy Touch ID (támogatott modelleken) segítségével azonosítja Önt, amikor bejelentkezik a támogatott webhelyekre és appokba.
Bevezetés a jelkulcsokba
A fiókhitelesítésre vonatkozó iparági szabványok alapján a jelkulcsok könnyebben használhatók, mint a jelszavak, és sokkal biztonságosabbak.
A jelkulcs egy kriptográfiai titkosítás, amely nem látható az Ön számára, és a jelszó helyett használatos. A jelkulcs egy kulcspárból áll, amely – a jelszóhoz képest – jelentősen javítja a biztonságot. Az egyik kulcs nyilvános, regisztrálva van az Ön által használt webhelyen vagy appban. A másik kulcs privát, csak az Ön eszközei tárolják. A hatékony, iparági szabványnak megfelelő kriptográfiai technikák használatával ez a kulcspár segít erős, privát kapcsolatot biztosítani eszközei és a webhely vagy az app között. A jelkulcsnak a további jellemzői és kényelmei vannak:
Mindig erős, és hacker soha nem tudja kitalálni.
Csak ahhoz a webhelyhez vagy apphoz kapcsolódik, amelyhez létrehozták, így megóvja Önt attól, hogy becsapják a jelszó használatával egy csaló webhelyre vagy appba való bejelentkezéshez.
Az iPhone-ja a jelszót az iCloud-kulcskarikán tárolja, így más eszközökön is elérhető, amelyeken Apple ID-jával van bejelentkezve (iOS 16, iPadOS 16, macOS Ventura vagy tvOS 16 szükséges).
Az iCloud-kulcskarikán végpontokig titkosítva van, így senki nem tudja – még az Apple sem – elolvasni.
A privát kulcs soha nem hagyja el az eszközeit, így nem szivároghat ki webhelyekről vagy appokból.
Semmit nem kell létrehoznia, őriznie vagy emlékezetében tartania.
Az AirDrop segítségével biztonságosan megoszthatja a jelkulcsot másokkal.
Használhat jelkulcsot az iPhone-ján, hogy bejelentkezzen egy fiókba a nem Apple márkájú eszközein.
Az iPhone jelkulcsaihoz az iCloud-kulcskarika használata szükséges. Ha nincs bekapcsolva az iCloud-kulcskarika funkció, amikor megpróbál menteni egy jelkulcsot, akkor a rendszer megkéri, hogy kapcsolja be. A jelkulcs használatához az is szükséges, hogy az Apple ID kétlépéses hitelesítéssel legyen engedélyezve.
Megjegyzés: A jelkulcsok az egész iparágra kiterjedő biztonsági szabványok, amelyek támogatottságával egyre több weboldal és app rendelkezik.
Jelkulcs mentése fiókhoz
A webhelytől, böngészőtől vagy apptól függően a jelszó mentése az iPhone-ra és az iCloud-kulcskarikára általában az ehhez hasonló lépésekből áll.
Az iPhone-ján tegye az alábbiak egyikét:
Új fiókhoz: A fiókregisztrációs képernyőn írjon be egy fióknevet.
Már meglévő fiókhoz: Jelentkezzen be jelszavával, majd lépjen a fiókkezelési képernyőre.
Amikor megjelenik a fiók jelkulcsának mentésére szolgáló lehetőség, koppintson a Folytatás gombra.
A jelkulcs mentésre került.
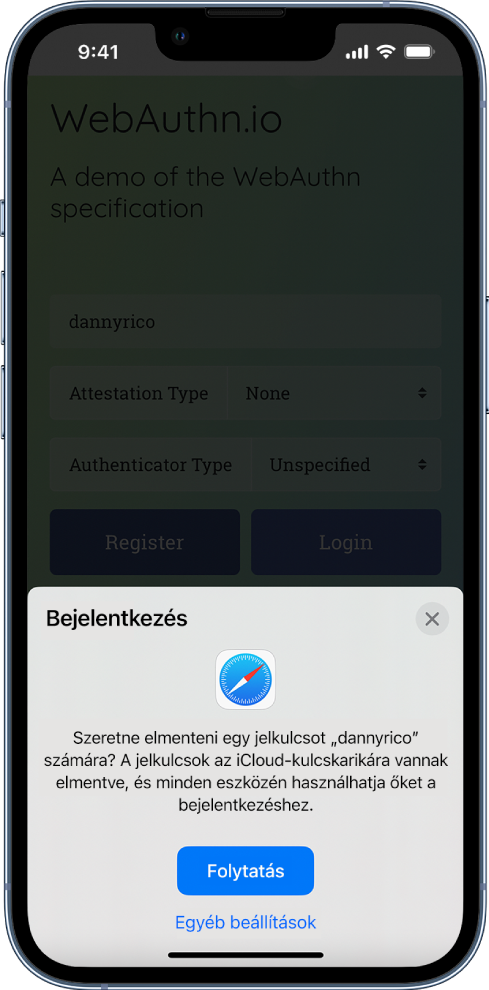
Megjegyzés: Ha a hitelesítési adatait egy külső biztonsági kulcsra vagy egy másik, az Apple ID-jához nem társított eszközre szeretné menteni, választhatja az Egyéb lehetőségek, a Mentés másik eszközre vagy hasonló opciót (a Folytatás helyett). Ezután kövesse a képernyőn megjelenő utasításokat.
Mentse el a jelkulcsot iPhone-jára, miközben olyan számítógépet vagy eszközt használ, amely nem a sajátja
Ha olyan eszközt használ, amely nincs társítva az Ön Apple ID-jával (például számítógép egy nyilvános könyvtárban, internetkávézóban vagy egy barát házában), a másik eszköz helyett elmenthet egy jelkulcsot iPhone-jára (és iCloud-kulcskarikájára). A jelkulcs mentése az iPhone-ra általában a következő lépésekből áll:
A másik eszközön tegye az alábbiakat:
Új fiókhoz: A fiókregisztrációs képernyőn írjon be egy fióknevet.
Már meglévő fiókhoz: Jelentkezzen be jelszavával, majd lépjen a fiókkezelési képernyőre.
Amikor megjelenik a fiók jelkulcsának mentésére szolgáló lehetőség, válassza a Egyéb lehetőségek, Mentés másik eszközön vagy hasonló opciót (a Folytatás helyett).
Koppintson a „Jelkulcs mentése egy kamerával rendelkező eszközön” lehetőségre vagy hasonlóra, majd kövesse a képernyőn megjelenő utasításokat a QR-kód képernyőn történő megjelenítéséhez.
Használja az iPhone kameráját a QR-kód leolvasásához.
Jelentkezzen be egy fiókba iPhone-ján jelkulccsal
A webhelytől, böngészőtől vagy apptól függően a jelkulccsal történő bejelentkezés általában az ehhez hasonló lépésekből áll.
Az adott webhely vagy app bejelentkezési képernyőjén koppintson a fióknév mezőjére.
Koppintson a képernyő alján vagy a billentyűzet tetején megjelenő ajánlott fiókra.
Ha iPhone-ja rendelkezik Touch ID-val, kövesse a képernyőn megjelenő utasításokat személyazonossága igazolásához. Máskülönben a Face ID igazolja személyazonosságát.
Megjegyzés: Ha egy másik, az Apple ID-jához nem társított eszközön tárolt jelkulccsal szeretne bejelentkezni iPhone-jába, választhatja az Egyéb lehetőségek (vagy hasonló) gombot a Folytatás helyett. Ezután kövesse a képernyőn megjelenő utasításokat.
Másik eszközön történő bejelentkezés iPhone-on tárolt jelkulccsal
Az iPhone-ja a jelkulcsokat az iCloud-kulcskarikán tárolja, így automatikusan használja őket, mikor az Apple ID-jával van bejelentkezve egy másik eszközön ((iOS 16, iPadOS 16, macOS Ventura vagy tvOS 16szükséges).
Ha egy másik, az Apple ID-jához nem társított eszközt használ az Apple ID-jával, úgy is be tud jelentkezni egy fiókba az iPhone-on tárolt jelkulcs használatával. A bejelentkezés általában az alábbi lépésekből áll:
A másik eszköz használatával nyissa meg a fiókba történő bejelentkezés képernyőjét.
A bejelentkezési képernyőn koppintson a fióknév mezőjére.
Koppintson az „Egyéb lehetőségek”, „Jelkulcs egy közelben lévő eszköztől” vagy hasonló opcióra, majd kövesse a képernyőn megjelenő utasításokat a QR-kód képernyőn történő megjelenítéséhez.
Használja az iPhone kameráját a QR-kód leolvasásához.