
Videó és fotók hozzáadása előzeteshez iPad iMovie appjában
A képes forgatókönyv az előzetes áttekintését nyújtja, és elemeihez videót vagy fotókat adhat hozzá.
Ha nem szeretné a meglévő videót vagy fotókat használni, közvetlenül a forgatókönyv egyik elemébe is rögzíthet videót vagy fotókat.
Videó hozzáadása
Nyissa meg az előzetest, és koppintson a Képes forgatókönyv fülre, majd a képes forgatókönyv egy üres elemére.
Az elemek helyőrző képei és címkéi (például Széles, Közepes vagy Csoport) segítenek eldönteni, hogy milyen típusú klipet érdemes hozzáadni.
A videók megjelenítéséhez koppintson a Videó
 gombra a képernyő bal alsó részén.
gombra a képernyő bal alsó részén.A megtekintő alatti médiaböngészőben koppintással jelölje ki a hozzáadni kívánt videót.
Megjegyzés: Ha az iCloud fotókat használja, lehet, hogy bizonyos médiák az iCloudban tárolva vannak, de eszközén nem. Ha megjelenik egy Letöltés gomb
 amikor egy videoklipre koppint, a gombra koppintva letöltheti a videót az eszközre.
amikor egy videoklipre koppint, a gombra koppintva letöltheti a videót az eszközre.A tartalmat fogadó elem típusától függ, hogy a kiválasztott videó milyen formában kerül az előzetesbe:
Ha egy Fotó címkéjű elemhez ad hozzá videót: Az iMovie a kijelölt videó egyetlen képkockáját adja hozzá. Egy függőleges vonal jelenik meg a kiválasztott videoképkocka felett. Egy másik videoképkocka kiválasztásához húzza el a vonalat jobbra vagy balra.
Ha később a videó egy másik képkockáját szeretné kiválasztani a felhasználáshoz, koppintson a fotóelemre a képes forgatókönyvben, és a Jelenet szerkesztése panelen húzza a videoklipet addig, amíg a felhasználni kívánt képkockát meg nem látja a megtekintőben. Ezután koppintson a Kész gombra.
Ha bármely más elemhez ad videót: A kijelölt videorészletet sárga keret jelöli. A videó egy másik részének kiválasztásához húzza a sárga jelölőnégyzetet jobbra vagy balra. A kijelölt videó előnézetéhez koppintson a Lejátszás gombra
 . Úgy is áttekintheti a teljes klipet, ha balra és jobbra legyint az adott klip felett, így könnyebben azonosíthatja, hogy a klipnek pontosan melyik részét szeretné felhasználni.
. Úgy is áttekintheti a teljes klipet, ha balra és jobbra legyint az adott klip felett, így könnyebben azonosíthatja, hogy a klipnek pontosan melyik részét szeretné felhasználni.
Koppintson a Hozzáadás a projekthez
 gombra.
gombra. Az iMovie automatikusan az elem időtartamához (a bal szélén látható számhoz) igazítja a videoklip hosszát. A médiaböngészőben az előzetesben szereplő videorészleteket az alattuk megjelenő narancssárga vonal jelöli. Egy adott videó szükség szerint többször is felhasználható az előzetesben,
Finomhangolhatja, hogy a videoklip mely része jelenjen meg az elemben, és felhangosíthatja a videoklip hangerejét. További tudnivalókért lásd: Az előzetesek végső szerkesztéseinek elvégzése az iPad iMovie appjában.
Fotó hozzáadása
Amikor fényképet ad hozzá videoelemhez, az iMovie a Ken Burns effektet alkalmazza a képre, ami azt jelenti, hogy a kamera végigpásztázza a fényképet, majd ráközelít arra. Ha a fotón emberek láthatók, az iMovie app az arcfelismerő funkció segítségével automatikusan a kereten belülre helyezi az arcokat.
Az iMovie ezenkívül „lejátszás” állapotra állítja a fotót az elem időtartamának idejére. Ha például az elem időtartama 1,7 másodperc, a befejezett filmelőzetesben a fotó a képernyőn ennyi ideig látszódik.
Nyissa meg az előzetest, és koppintson a Képes forgatókönyv fülre.
Koppintson egy üres videoelemre.
Az elemek helyőrző képei és címkéi (például Széles, Közepes vagy Csoport) segítenek eldönteni, hogy milyen típusú felvételt érdemes hozzáadni.
A fotók megjelenítéséhez koppintson a Fotók
 gombra a képernyő bal alsó részén.
gombra a képernyő bal alsó részén.A megtekintő alatti médiaböngészőben koppintással jelölje ki a hozzáadni kívánt fotót.
Megjegyzés: Ha az iCloud fotókat használja, lehet, hogy bizonyos médiák az iCloudban tárolva vannak, de eszközén nem. Ha megjelenik egy Letöltés gomb
 amikor egy fotóra koppint, a gombra koppintva letöltheti a fotót az eszközre.
amikor egy fotóra koppint, a gombra koppintva letöltheti a fotót az eszközre.Ha hozzáadás előtt meg szeretné tekinteni a fotó előnézetét, tartsa megérintve a fotót, amíg meg nem jelenik a felugró megtekintőben.
Módosíthatja a fényképre alkalmazott Ken Burns effektet. További tudnivalókért lásd: Az előzetesek végső szerkesztéseinek elvégzése az iPad iMovie appjában.
Videó vagy fotó rögzítése
Nyissa meg az előzetest, és koppintson a Képes forgatókönyv fülre.
Koppintson a képes forgatókönyv egy üres elemére.
Koppintson a képernyő alján a Kamera elemre, és végezze el a következők valamelyikét:
Videó felvétele: Koppintson a Videó gombra
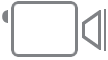 a kamera videomódra állításához, és koppintson a Felvétel gombra
a kamera videomódra állításához, és koppintson a Felvétel gombra  .
.A felvétel leállításához koppintson ismét a Felvétel gombra, vagy hagyja hogy magától leálljon a felvétel.
Az iMovie app a kiválasztott elem hosszánál 3 másodperccel hosszabb ideig folytatja a felvételt.
Ha a felvétel kész, a videó megjelenik az elemben, és az iMovie a képes forgatókönyv következő elemére lép.
Fotó készítése: Koppintson a Kamera gombra
 a kamera fotómódra állításához, és koppintson az Exponálás gombra
a kamera fotómódra állításához, és koppintson az Exponálás gombra  .
.A fotó megjelenik az elemben, és az iMovie a képes forgatókönyv következő elemére lép.
Tipp: Ha egy hosszabb videót szeretne felvenni a filmelőzeteshez, ezt az iMovie appon kívül, a készülék kamerájával a fotókönyvtárba mentett videofelvétellel teheti meg. A videó megjelenik az iMovie médiaböngészőjében, így felhasználhatja azt a filmelőzeteshez.
A filmelőzetesbe rögzített videót átküldheti a fotókönyvtárba, így más projektekhez és filmelőzetesekhez is felhasználhatja. További tudnivalókért lásd: Videók mentése a fotókönyvtárba.
Videoklipek rendezése
Nyissa meg az előzetest, és koppintson a Képes forgatókönyv fülre.
Koppintson a képes forgatókönyv egy üres elemére.
Koppintson a Videó lehetőségre, koppintson egy kategóriára a megtekintő alatt, majd koppintson a médiaböngésző fölött található kategórianévre.
Végezze el az alábbi műveletek bármelyikét:
Klipek megjelenítése dátum szerint: Koppintson az Újak elöl vagy a Régiek elöl elemre.
Kedvenc klipek megjelenítése: Koppintson a Kedvencek elemre. Ha ismét meg kívánja jeleníteni az összes klipet, koppintson az Összes gombra.