
Alakzatok és vonalak hozzáadása Freeform-táblákhoz a Macen
A Freeform több száz alakzattal rendelkezik, különböző kategóriákba rendezve. Miután hozzáadott egy alakzatot egy táblához, számos módon testreszabhatja.
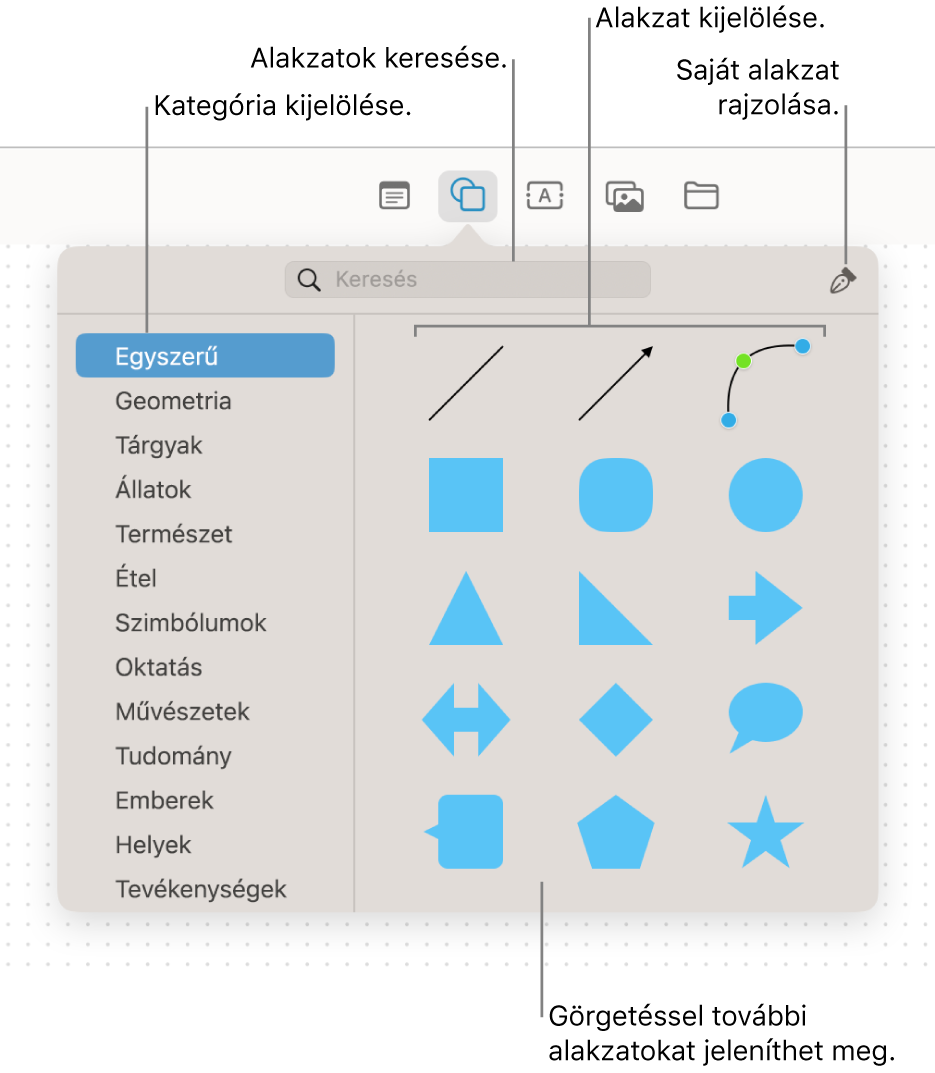
Alakzatok és vonalak hozzáadása és formázása
A Mac Freeform appjában
 kattintson egy kategóriára az oldalsávon, majd kattintson duplán egy táblára a megnyitásához.
kattintson egy kategóriára az oldalsávon, majd kattintson duplán egy táblára a megnyitásához.Ha az oldalsáv nem látható, válassza a Nézet > Oldalsáv megjelenítése lehetőséget.
Kattintson az Alakzatok beszúrása
 gombra, majd jelöljön ki egy alakzatot vagy vonalat.
gombra, majd jelöljön ki egy alakzatot vagy vonalat.Görgesse át az alakzatkönyvtárat, jelöljön ki egy kategóriát a bal oldalon, vagy keressen rá a használni kívánt alakzatra. Egy másik megoldásként használhatja a Toll eszközt
 saját alakzat rajzolásához.
saját alakzat rajzolásához.A szegély vastagságának, a szín stb. módosításához jelölje ki az alakzatot vagy a vonalat, majd használja a formázási eszközöket.
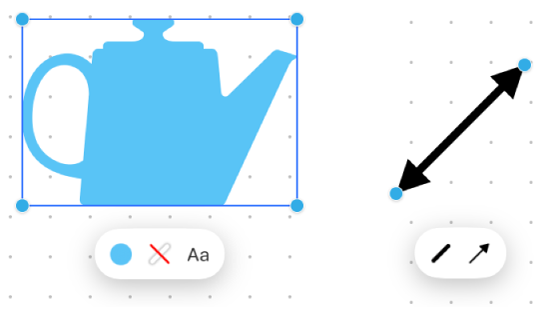
Eszköz
Leírás
Kitöltésvizsgáló gomb

Módosíthatja az alakzat színét.
Vonásvizsgáló gomb
 vagy
vagy 
Módosíthatja az alakzat vagy vonal szegélytípusát, -vastagságát és -színét.
Szövegvizsgáló gomb

Módosíthatja az alakzatokban található szövegek formázását (többek között a betűtípust, a színt, a méretet, az igazítást és a listastílust).
Vonalvégek vizsgálója gomb

Hozzáadhat egy nyilat vagy egyéb alakzatot egy vonalhoz.
Összekötővonal-vizsgáló gomb

Módosíthatja az összekötővonal típusát: egyenes, lekerekített vagy ívelt. (Elérhető, ha két elem közé összekötővonalat ad hozzá.)
Alakzatokra és vonalakra vonatkozó tippek
Ha szöveget szeretne hozzáadni egy alakzathoz, jelölje ki azt, majd kezdjen el gépelni.
Ha egy alakzat egy adott szövegét szeretné formázni, jelölje ki a szöveget, majd használja az elem formázási gombjait.
A táblához hozzáadott alakzat módosításához válassza a Formátum > Alakzatok és vonalak > Alakzat kicserélése menüpontot (vagy a Control billentyűt lenyomva tartva kattintson az alakzatra, majd válassza az Alakzat kicserélése lehetőséget).
Miután hozzáadott egy alakzatot egy táblához, számos módon testreszabhatja. Módosíthatja például a szabványos ötágú csillagot egy húszágú buborékra, és beállíthatja, mennyire legyenek kerekítettek egy négyzet sarkai.
Egy alakzat vagy vonal szerkeszthetővé tételéhez válassza a Formátum > Alakzatok és vonalak > Szerkeszthetővé tétel menüpontot. Miután szerkeszthetővé állít át egy alakzatot vagy vonalat, a fogók segítségével állíthatja, hogy a vonal ívelt vagy egyenes legyen, illetve további fogókat is hozzáadhat további variációk létrehozásához.
Összekötő vonalakat egy alakzat és egyéb elemek között is használhat. Szükség esetén kattintson az Összekötők megjelenítése gombra
 a jobb alsó sarokban (az összekötő vonalak engedélyezését követően a gomb a következőképpen néz ki:
a jobb alsó sarokban (az összekötő vonalak engedélyezését követően a gomb a következőképpen néz ki:  ), kattintson az alakzatra, majd az egyik nyíl felfelé, lefelé, balra vagy jobbra történő elhúzásával adjon hozzá egy összekötő vonalat a másik elemhez. Továbbá diagramokat is hozzáadhat a Freeform-táblákhoz.
), kattintson az alakzatra, majd az egyik nyíl felfelé, lefelé, balra vagy jobbra történő elhúzásával adjon hozzá egy összekötő vonalat a másik elemhez. Továbbá diagramokat is hozzáadhat a Freeform-táblákhoz.Több alakzat kijelölését követően különböző módokon kombinálhatja azokat (pl. egyesítheti őket egy alakzatba vagy kivonhatja az egyik alakzatot a másikból). A kezdéshez kattintson az Elrendezésvizsgáló gombra
 .
.Az alakzatok és vonalak megjelenését számos további módon is módosíthatja: az elérhető opciókkal a Formátum > Alakzatok és vonalak menüpontban kísérletezhet.
Tipp: Hozzáadhat egy nagy négyszögű alakzatot és módosíthatja a színét, hogy az háttérszínként szolgáljon. Ráhelyezhet elemeket, vagy áthelyezheti a négyszöget a korábban hozzáadott elemek mögé: jelölje ki az alakzatot, majd válassza az Elrendezés > Hátraküldés menüpontot.
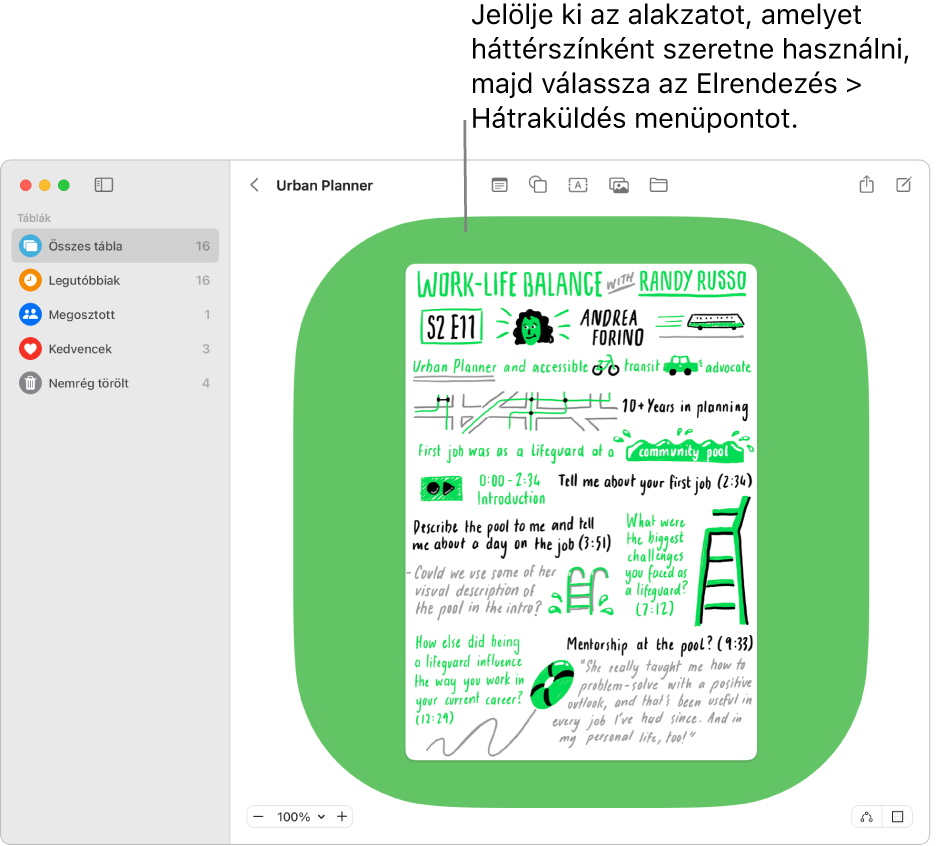
Tovább építheti a tábláját szövegek, diagramok, fotók és videók, linkek, öntapadós jegyzetek és egyéb fájlok hozzáadásával.