A funkcióbillentyűk használata Touch Barral felszerelt MacBook Prón
Ha az F1–F12 funkciógombokat a Touch Bar felületén szeretné megjeleníteni, nyomja meg és tartsa lenyomva a Function (fn) billentyűt.
A funkcióbillentyűk megjelenítése
Ha az F1–F12 funkciógombokat a Touch Bar felületén szeretné megjeleníteni, a billentyűzeten nyomja meg és tartsa lenyomva a Function (fn) billentyűt.
Azt is beállíthatja, hogy egyes alkalmazások használata során a funkcióbillentyűk automatikusan megjelenjenek:
Válassza az Apple menü > Rendszerbeállítások menüpontot, majd kattintson a Billentyűzet elemre.
Ha macOS Ventura vagy újabb rendszert használ, kattintson a Billentyűparancsok elemre, majd válassza ki a Funkcióbillentyűk lehetőséget a bal oldali listából.
Ha macOS Monterey vagy korábbi rendszert használ, kattintson a Billentyűparancsok elemre az ablak tetején, majd válassza ki a Funkcióbillentyűk lehetőséget a bal oldali listából.
Kattintson a hozzáadás gombra (+), majd válassza ki az alkalmazást a megnyíló párbeszédpanelen. A funkcióbillentyűk minden hozzáadott alkalmazásnál automatikusan megjelennek a Touch Bar felületén az adott alkalmazás használata során.
Alternatív megoldás: a képernyő-billentyűzet használata
A funkcióbillentyűket a Touch Baron való megjelenítés helyett a képernyő-billentyűzeten is használhatja.
Válassza az Apple menü > Rendszerbeállítások menüpontot, majd kattintson a Billentyűzet lehetőségre, és végezze el az alábbi lépések egyikét:
Ha macOS Ventura vagy újabb rendszert használ, kattintson a Beviteli források felirat melletti Szerkesztés elemre, majd válassza ki a „Beviteli menü megjelenítése a menüsoron” lehetőséget.
Ha macOS Monterey vagy Big Sur rendszert használ, válassza a „Beviteli menü megjelenítése a menüsoron” lehetőséget a Beviteli források panelen.
Ha macOS Catalina vagy korábbi rendszert használ, válassza a „Billentyűzet- és emojinézők megjelenítése a menüsoron” lehetőséget.
Kattintson a a menüsoron, majd válassza ki a Billentyűzetnéző megjelenítése menüpontot.
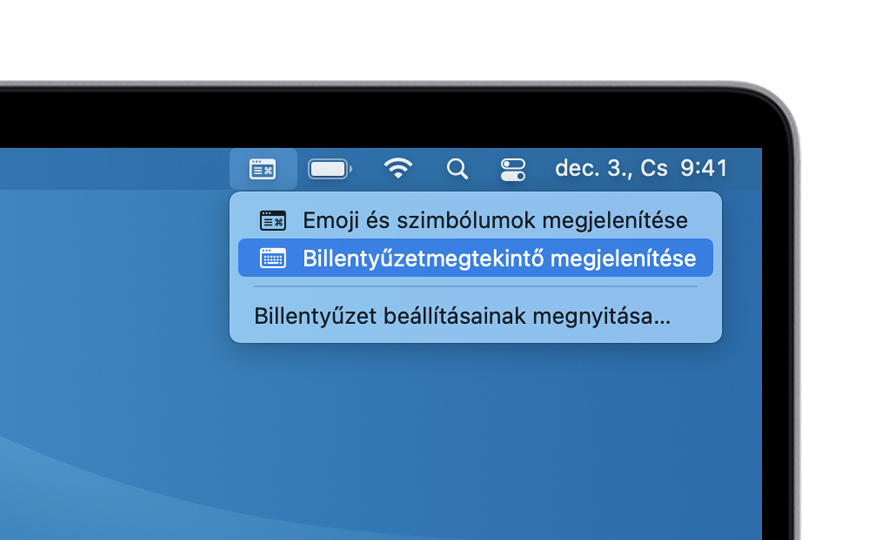
Az összes funkcióbillentyű megjelenítéséhez kattintson az Fn gombra a képernyő-billentyűzeten.
A funkcióbillentyűk megjelenítése Microsoft Windows rendszer használata esetén
Ha az F1–F12 funkciógombokat a Touch Bar felületén szeretné megjeleníteni, a billentyűzeten nyomja meg és tartsa lenyomva a Function (fn) billentyűt.
Azt is beállíthatja, hogy a funkcióbillentyűk folyamatosan láthatók legyenek a Touch Baron:
Kattintson a a Windows tálca jobb oldalán található értesítési területen a rejtett ikonok megjelenítéséhez.
Kattintson a majd a menüben válassza a Boot Camp vezérlőpanelt.
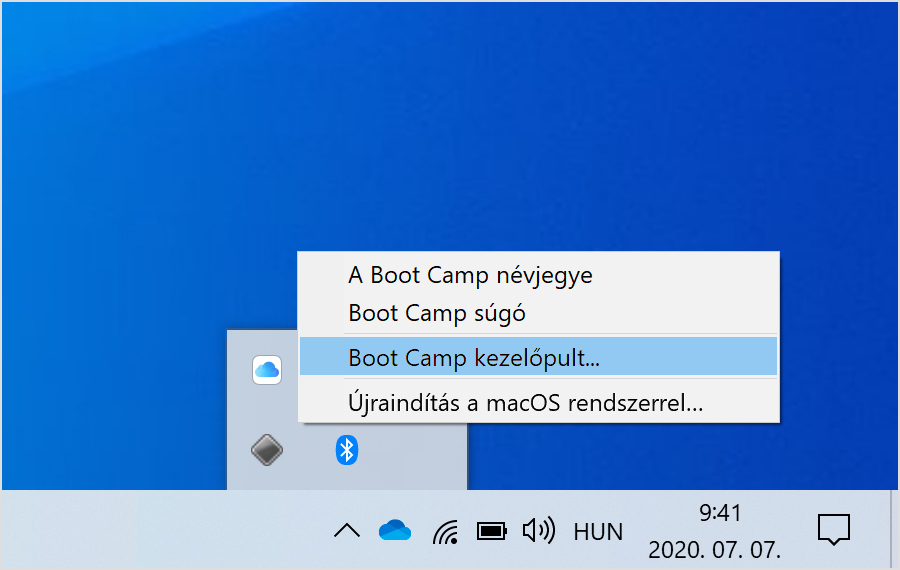
Ha a rendszer megkérdezi, hogy szeretné-e engedélyezni az alkalmazás számára, hogy módosításokat hajtson végre, kattintson az Igen lehetőségre.
Kattintson a Billentyűzet lapra.
Jelölje be „Az összes F1, F2 stb. billentyű használata szabványos funkciógombokként” jelölőnégyzetet.
Alternatív megoldás: a képernyő-billentyűzet használata
A funkcióbillentyűket a Touch Baron való megjelenítés helyett a képernyő-billentyűzeten is használhatja.
A Windows menüben válassza ki a Windows Könnyű kezelés lehetőséget.
Kattintson a Képernyő-billentyűzet elemre.
Az összes funkcióbillentyű megjelenítéséhez kattintson az Fn gombra a képernyő-billentyűzeten.
További információk a Windows képernyő-billentyűzetéről.
A nem az Apple által gyártott termékekre, illetve az Apple ellenőrzésén kívül eső vagy általa nem tesztelt független webhelyekre vonatkozó információk nem tekinthetők javaslatoknak vagy ajánlásoknak. Az Apple nem vállal felelősséget a harmadik felek webhelyeinek és termékeinek kiválasztására, teljesítményére, illetve használatára vonatkozólag. Az Apple nem garantálja, hogy a harmadik felek webhelyei pontosak vagy megbízhatóak. Forduljon az adott félhez további információkért.
