
Dodavanje zabilješki u PDF dokumentu u Pregledu na Macu
Iako ne možete uređivati tekst PDF-a u Pregledu, možete koristiti alate za obilježavanje kako biste pružili povratnu informaciju ili zapisali nešto što želite zapamtiti. Alati za uređivanje u Alatnoj traci za obilježavanje idealni su za suradnju, a koristite ih za predlaganje promjena na PDF-u i za odgovaranje na prijedloge.
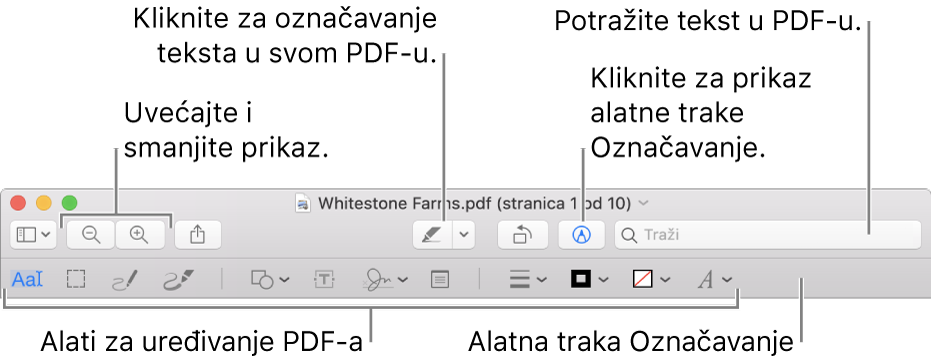
Ako se u aplikaciji Pregled
 na vašem Macu alatna traka s načinima označavanja ne prikazuje, kliknite na tipku Prikaži alatnu traku za obilježavanje
na vašem Macu alatna traka s načinima označavanja ne prikazuje, kliknite na tipku Prikaži alatnu traku za obilježavanje  .
.Upotrijebite alate u alatnoj traci za obilježavanje PDF-a (ili koristite Touch Bar).
Alat
Opis
Odabir teksta
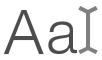
Odaberite tekst za kopiranje ili brisanje. Pogledajte Odabir i kopiranje teksta u PDF datoteci.
Pravokutni odabir

Odaberite pravokutno područje u slici za kopiranje ili brisanje.
Skiciraj

Skicirajte oblik u jednom potezu.
Ako je vaš crtež prepoznat kao standardni oblik, taj će ga oblik zamijeniti. Želite li umjesto toga primijeniti svoj crtež, odaberite ga iz prikazane palete.
Nacrtaj

Nacrtajte oblik jednim potezom. Jače pritisnite prstom dodirnu površinu za crtanje debljom, tamnijom linijom.
Ovaj se alat pojavljuje samo na računalima s dodirnom površinom Force Touch.
Oblici

Kliknite oblik i povucite ga na željeno mjesto. Za promjenu veličine oblika upotrijebite plava hvatišta. Ako ima zelena hvatišta, upotrijebite ih kako biste izmijenili oblik.
Možete zumirati i označiti oblike putem ovih alata:
Povećalo
 : Povucite povećalo u područje koje želite povećati. Za povećanje ili smanjenje uvećanja povucite zeleno hvatište. Za promjenu veličine povećala povucite plavo hvatište.
: Povucite povećalo u područje koje želite povećati. Za povećanje ili smanjenje uvećanja povucite zeleno hvatište. Za promjenu veličine povećala povucite plavo hvatište.Istakni
 : Povucite isticanje na željeno mjesto. Za promjenu veličine oblika upotrijebite plava hvatišta.
: Povucite isticanje na željeno mjesto. Za promjenu veličine oblika upotrijebite plava hvatišta.
Pogledajte Rotiranje i izmjena oblika dodanih PDF-u.
Tekst

Unesite svoj tekst i povucite tekstualni okvir na željeno mjesto.
Potpis

Ako su navedeni potpisi, kliknite na jedan i odvucite ga gdje želite. Za promjenu veličine oblika upotrijebite plava hvatišta.
Za izradu novog potpisa:
Pomoću dodirne površine: Kliknite na Dodirna površina, kliknite na ponuđeni tekst, prstom potpišite svoje ime na dodirnoj površini, zatim kliknite na Gotovo. Ako vam se ne sviđaju rezultati, kliknite na Očisti, a zatim pokušajte ponovno.
Ako to dopušta vaša dodirna površina, pritisnite prstom dodirnu površinu da biste se potpisali s debljom, tamnijom linijom.
Putem ugrađene kamere računala: Kliknite na Kamera. Držite svoj potpis (na bijelom papiru) okrenut prema kameri tako da je poravnan s plavom linijom u prozoru. Kada se vaš potpis pojavi u prozoru, kliknite na Gotovo. Ako vam se ne sviđaju rezultati, kliknite na Očisti, a zatim pokušajte ponovno.
Na vašem iOS ili iPadOS uređaju: Kliknite iPhone ili iPad. Na svojem uređaju iPhone ili iPad potpišite se koristeći prst ili Apple Pencil. Kada se vaš potpis pojavi u prozoru, kliknite na Gotovo. Ako vam se ne sviđaju rezultati, kliknite na Očisti, a zatim pokušajte ponovno.
Vaši uređaji moraju ispunjavati zahtjeve sustava za Kontinuitet. Pogledajte članak Apple podrške Zahtjevi sustava za Kontinuitet za Mac, iPhone, iPad, iPod touch i Apple Watch.
Pogledajte Ispunjavanje PDF obrasca.
Bilješka

Upišite svoj tekst. Za promjenu boje zabilješke Control-kliknite na zabilješku, a zatim odaberite boju. Povucite bilješku da biste je premjestili na drugačiju lokaciju.
Pogledajte Dodavanje bilješki i oblaka za govor PDF-u.
Stil oblika

Promjena debljine i vrste linija korištenih u obliku i dodavanje sjena.
Boja granice

Promjena boje linija korištenih u obliku.
Boja ispune

Promjena boje korištene unutar oblika.
Stil teksta

Promjena fonta ili stila i boje fonta.
Zabilježite

Zabilježite stavku tako da po njoj skicirate ili crtate koristeći iPhone ili iPad u blizini. Alat za zabilježavanje prikazuje se plavom bojom
 kad je vaš uređaj spojen; za odspajanje uređaja ponovno kliknite alat.
kad je vaš uređaj spojen; za odspajanje uređaja ponovno kliknite alat.Vaši uređaji moraju ispunjavati zahtjeve sustava za Kontinuitet. Pogledajte članak Apple podrške Zahtjevi sustava za Kontinuitet za Mac, iPhone, iPad, iPod touch i Apple Watch.
Kad završite, kliknite Gotovo.