
Osnove uređivanja fotografija u Foto na Macu
Možete se koristiti alatima za uređivanje iz aplikacije Foto za unošenje jednostavnih izmjena na vašim fotografijama, kao što je rotacija ili izrezivanje kako biste dobili što bolji okvir. Možete koristiti i preko desetak sofisticiranih prilagodbi za promjenu izloženosti i boje, ukloniti oznake mrlje ili nepravilnosti, maknuti crvene oči, promijeniti ravnotežu bjeline i ostalo.
Za naprednije prilagodbe možete koristiti kontrole Razine i Krivulje za izmjenu svjetline, kontrasta i tonalnog raspona u različitim područjima fotografije. Pogledajte odjeljak Primjena razina prilagodbe na fotografiji i Primjena krivulja prilagodbe fotografiji. Možete pojačati i promijeniti videozapise i Live Photos. Pogledajte odjeljak Promjena i naglašavanje videozapis i Promjena fotografije Live Photo.
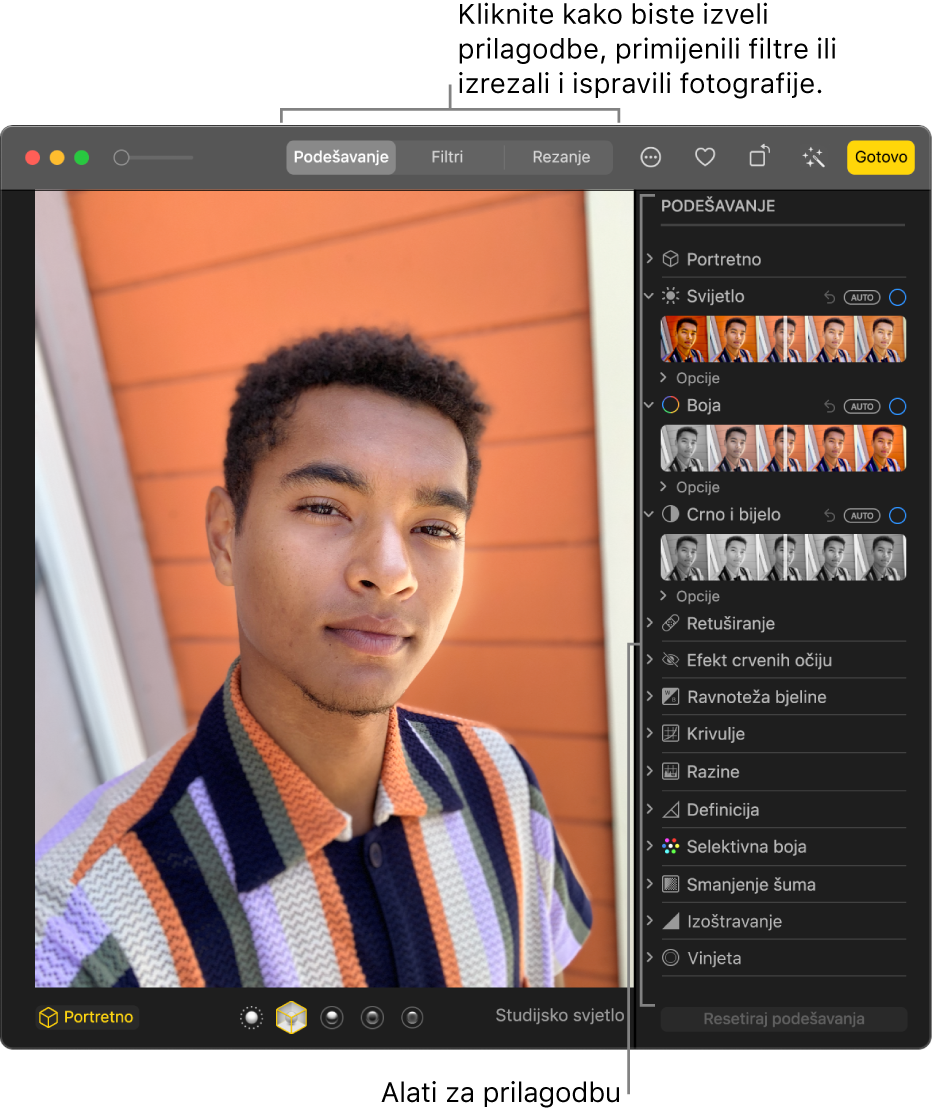
Kada izmijenite fotografiju ili videozapis, aplikacija Foto zadržava original tako da uvijek možete poništiti unesene izmjene i vratiti je na originalni izgled.
Izmjene koje unesete na fotografiju ili videozapis pojavljuju se na svim mjestima na kojima se pojavljuju u vašoj medijateci – u svakom albumu, projektu itd. Ako želite da samo jedna verzija fotografije ili videozapisa ima jedinstven izgled, prvo ih duplicirajte i radite na kopiji.
Uredite fotografiju ili videozapis
U aplikaciji Foto
 na Macu, učinite nešto od sljedećeg:
na Macu, učinite nešto od sljedećeg:Dvaput kliknite a minijaturu fotografije ili videozapisa, zatim na alatnoj traci kliknite Uredi.
Odaberite minijaturu fotografije ili videozapisa pa pritisnite Return.
Učinite bilo koje od navedenog:
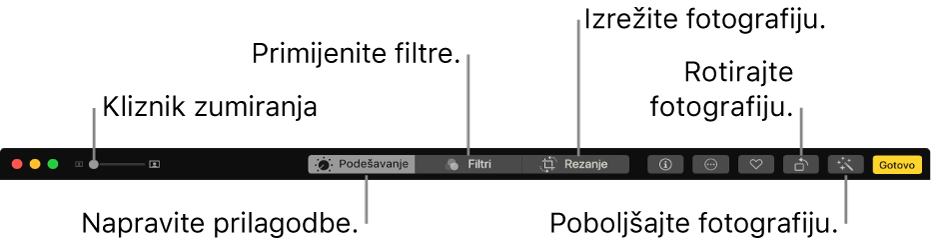
Uvećanje ili smanjenje prikaza fotografije: Kliknite ili povucite kliznik zumiranja.
Prilagođavanje: Kliknite na Prilagodi za prikaz alata za podešavanje. Pogledajte Prilagodba svjetla i ekspozicije na fotografiji i još mnogo toga.
Primjena filtera: Kliknite na Filteri za prikaz filtera koje možete primijeniti za promjenu izgleda vaše fotografije ili videozapisa. Pogledajte Uporaba filtara za izmjenu izgleda fotografije.
Izrezivanje slike: Kliknite na Rezanje za prikaz opcija izrezivanja fotografije ili videozapisa. Pogledajte Rezanje i ravnanje fotografija.
Rotirajte fotografiju ili videozapis: Kliknite tipku Rotiraj
 na alatnoj traci za zakretanje slike u smjeru suprotnom od smjera kazaljke sata. Nastavite s klikanjem dok ne dobijete željenu orijentaciju. Option-kliknite na tipku za zakretanje slike u smjeru suprotnom od smjera kazaljke sata.
na alatnoj traci za zakretanje slike u smjeru suprotnom od smjera kazaljke sata. Nastavite s klikanjem dok ne dobijete željenu orijentaciju. Option-kliknite na tipku za zakretanje slike u smjeru suprotnom od smjera kazaljke sata.Automatski naglasite fotografiju ili videozapis: Kliknite na tipku Auto poboljšanje
 za automatsko podešavanje boje i kontrasta fotografije ili videozapisa. Da biste uklonili promjene, pritisnite Command-Z ili u alatnoj traci kliknite na Vrati na original.
za automatsko podešavanje boje i kontrasta fotografije ili videozapisa. Da biste uklonili promjene, pritisnite Command-Z ili u alatnoj traci kliknite na Vrati na original.
Za zaustavljanje uređivanja, kliknite na Gotovo ili pritisnite Return.
Tijekom uređivanja fotografije ili videozapisa možete pritisnuti tipke sa strelicama za prebacivanje na druge stavke.
Dupliciranje fotografije
Da biste napravili različite verzije fotografije ili videozapisa, možete je duplicirati i raditi s kopijom.
U aplikaciji Foto
 na Macu, označite stavku koju želite kopirati.
na Macu, označite stavku koju želite kopirati.Odaberite Slika > Dupliciraj 1 fotografiju (ili pritisnite Command-D).
Ako duplicirate Live Photo, kliknite Dupliciraj kako biste uključili dio s videozapisom ili Dupliciraj kao sliku kako biste uključili samo sliku.
Kada izradite dupliciranu stavku, album Duplikati prikazuju se u rubnom stupcu. Duplicirane stakve ostaju u albumu Duplikati dok ne prilagodite ili promijenite izgled jedne od njih. Duplicirane stavke koje dodajete ili koje importirate u medijateku mogu zahtijevati vrijeme obrade dok se ne prepoznaju kao duplikati i stave u album Duplikati.
Usporedba fotografija ili videozapisa prije ili nakon uređivanja
Tijekom uređivanja stavke, možete usporediti uređenu verziju s originalom.
U aplikaciji Foto
 na Macu, dvaput kliknite fotografiju ili videozapis kako biste je otvorili, zatim kliknite Uredi u alatnoj traci.
na Macu, dvaput kliknite fotografiju ili videozapis kako biste je otvorili, zatim kliknite Uredi u alatnoj traci.Za prikaz originalne slike kliknite i držite pritisnutu tipku Bez podešavanja ili pritisnite i držite tipku M.
Otpustite tipku ili tipku M za prikaz stavke s izmjenama.
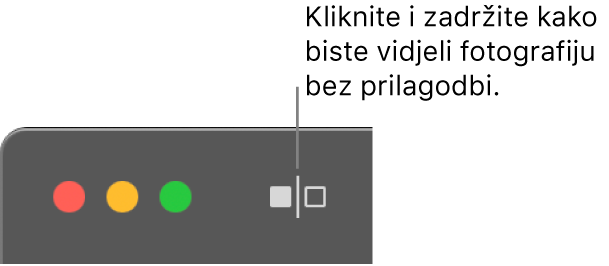
Kopiranje i lijepljenje podešenja
Nakon što podesite fotografiju ili videozapis, možete kopirati podešenja koja ste primijenili i zalijepiti ih na druge fotografije. Podešenja možete lijepiti na stavku jednu po jednu.
Napomena: Ne možete kopirati i prenijeti postavke iz alata za retuširanje, efekt crvenih očiju ili rezanje ili iz ekstenzija drugih proizvođača.
U aplikaciji Foto
 na Macu, dvaput kliknite stavku na kojoj ste radili podešavanja, zatim kliknite Uredi u alatnoj traci.
na Macu, dvaput kliknite stavku na kojoj ste radili podešavanja, zatim kliknite Uredi u alatnoj traci.Odaberite Slika > Kopiraj Podešenja.
Dvaput kliknite stavku na koju želite primijeniti podešenja i zatim kliknite Uredi.
Odaberite Slika > Zalijepi Podešenja.
Možete i držati tipku Control pritisnutom i kliknuti stavku u prikazu uređivanja te odabrati opciju Kopiraj podešenja ili Zalijepi podešenja.
Možete brzo ukloniti promjene na fotografiji ili videozapisu. Za poništavanje zadnje izmjene odaberite Uredi > Poništi ili pritisnite Command-Z. Za odbacivanje svih promjena i ponovni početak, odaberite stavku i odaberite Slika > Vrati na original.