Ostanite povezani uz FaceTime, Mail i Poruke
Vaš Mac Pro sadrži ugrađene aplikacije koje vam omogućavaju da ostanete povezani s prijateljima i obitelji, bez obzira nalaze li se blizu ili daleko. Kliknite link u tablici kako biste saznali više o aplikacijama FaceTime, Mail i Poruke.
 FaceTime Uspostavljajte i primajte video i audio pozive u aplikaciji FaceTime na Macu. |  Šaljite i primajte e-mail poruke te upravljajte svojim e-mail računima. |  Poruke Šaljite i primajte iMessage i SMS/MMS poruke koristeći aplikaciju Poruke na Macu. |
FaceTime
FaceTime vam omogućava uspostavljanje video i audio poziva s obitelji i prijateljima te povezivanje s do 32 osobe u grupnom FaceTime pozivu. Niste dostupni za razgovor? Pošaljite poruku ili podesite podsjetnik za uzvraćanje poziva, izravno u aplikaciji.
Napomena: FaceTime zahtijeva vanjsku kameru i mikrofon. Dodatni pribor se prodaje zasebno na apple.com/hr, u lokalnoj trgovini Apple Store ili kod drugih prodavača.
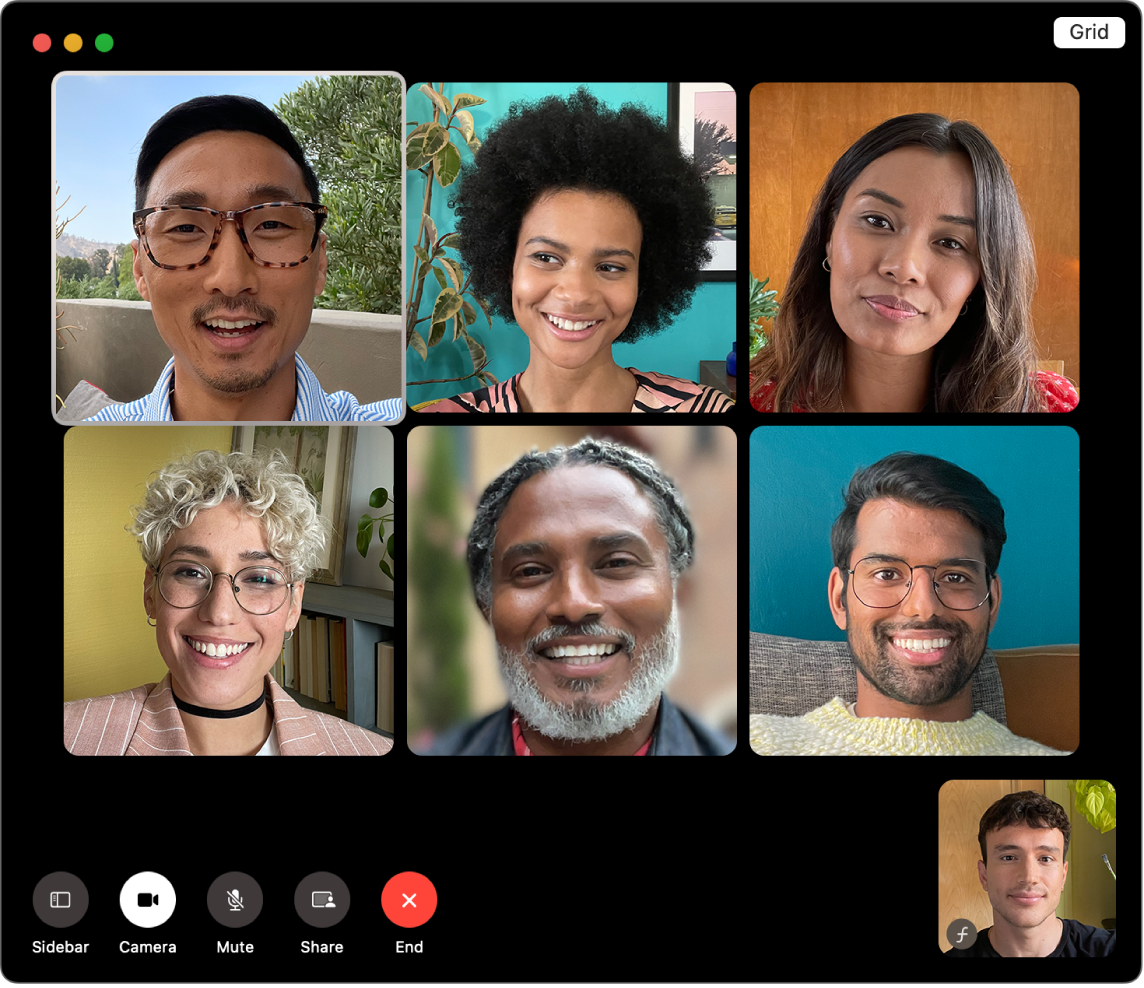
Prijavite se u FaceTime. Prije nego što možete uputiti i primiti video i audio pozive trebate se prijaviti u FaceTime. Unesite e-mail adresu ili telefonski broj svog Apple računa i lozinku u prozor FaceTimea, zatim kliknite Prijava. Ne sjećate se imate li Apple račun? Ako imate iPhone, idite u Postavke, zatim dodirnite svoje ime. E-mail koji ste koristili za svoj Apple račun prikazuje se ispod vašeg imena pri vrhu.
Siri: Recite nešto poput: “Make a FaceTime call to Sharon.”
Upućivanje FaceTime poziva. Spojite kameru i mikrofon na svoje Mac Pro računalo za FaceTime video pozive. Kliknite Novi FaceTime, unesite ime, telefonski broj ili e-mail adresu za osobu koju želite nazvati, zatim kliknite 

Savjet: Dodajte do 32 osobe u grupni poziv. Za izradu jedinstvenog linka za dijeljenje s grupom kliknite Izradi link u gornjem lijevom kutu FaceTime prozora. Kopirajte link u svoj memorijski pretinac ili ga podijelite izravno s prijateljima u aplikacijama Poruke ili Mail ili dodajte link u kalendarski događaj kako biste zakazali poziv za kasnije. Sad možete koristiti link za pridruživanje FaceTime pozivima na uređajima drugih proizvođača.
Prihvatite ili odbijte pozive. Kad primite FaceTime poziv, kliknite Prihvati za pridruživanje putem videozapisa. Za odgovaranje samo glasom kliknite 

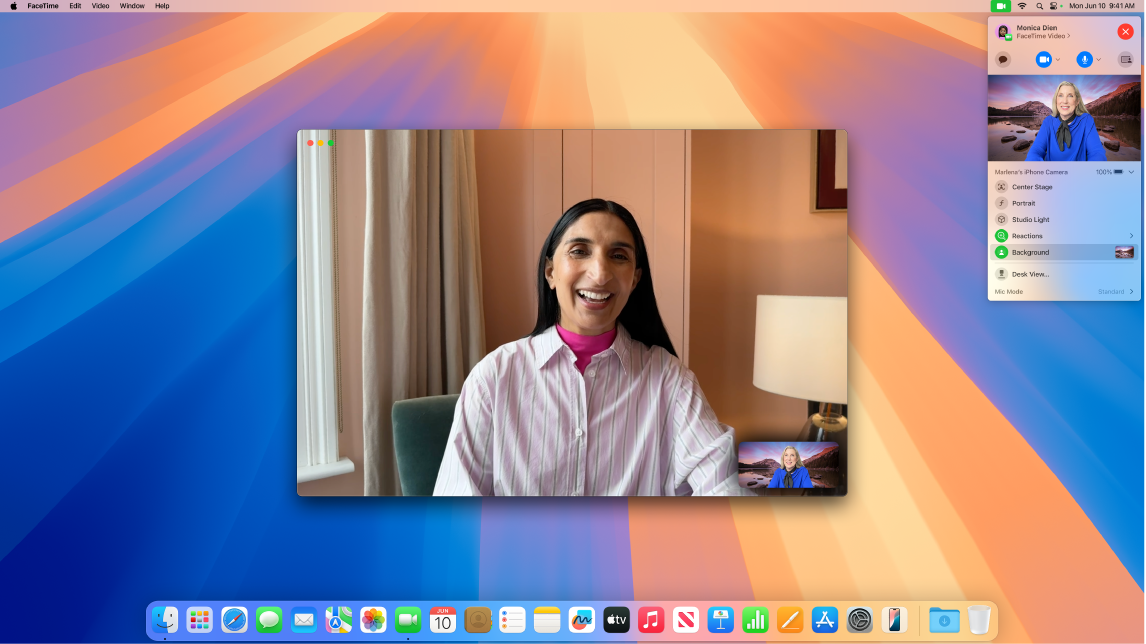
Odaberite svoju pozadinu. U sustavu macOS Sequoia ili novijem možete odabrati virtualnu pozadinu kojom se izražavate ili jednostavno sakriti naslaganu odjeću iza vas. Za promjenu pozadine idite u aplikaciju FaceTime, kliknite 
Saznajte više. Pogledajte Upute za uporabu aplikacije FaceTime.
Čitajte, pišite i šaljite e-mailove iz svih svojih računa – iCloud, Gmail, Exchange, Yahoo, Outlook i drugih – na jednom mjestu.
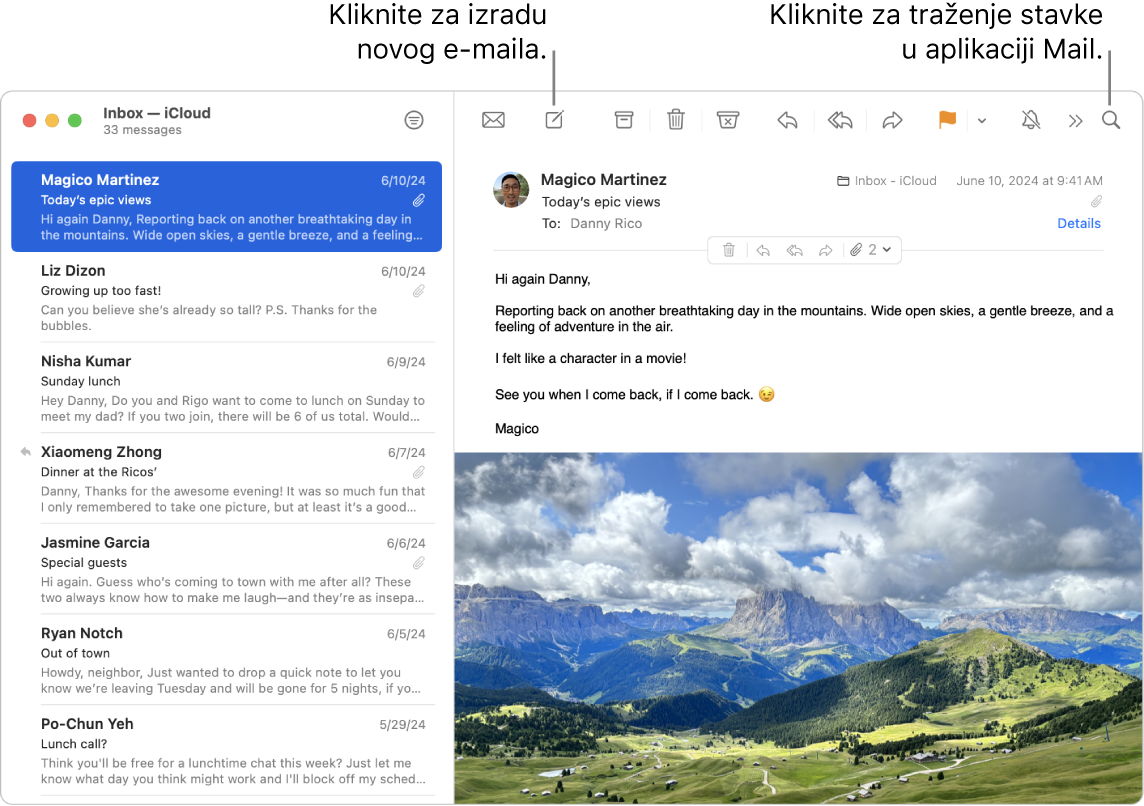
Podesite svoje e-mail račune. Dosta vam je prijavljivanja na više internetskih stranica kako biste provjerili vaše e-mail račune? Podesite aplikaciju Mail sa svim svojim računima kako biste mogli vidjeti sve svoje e-mailove na jednom mjestu. Odaberite Mail > Dodaj račun.
Pošaljite ili zakažite e-mail. Za započinjanje novog e-maila kliknite 


Pošaljite fotografije ili druge datoteke. Prilikom pisanja e-mail poruka možete dodati fotografije, dokumente i ostalo. Za dodavanje datoteka kliknite 

Siri: Recite nešto poput: “Email Laura about the trip.”
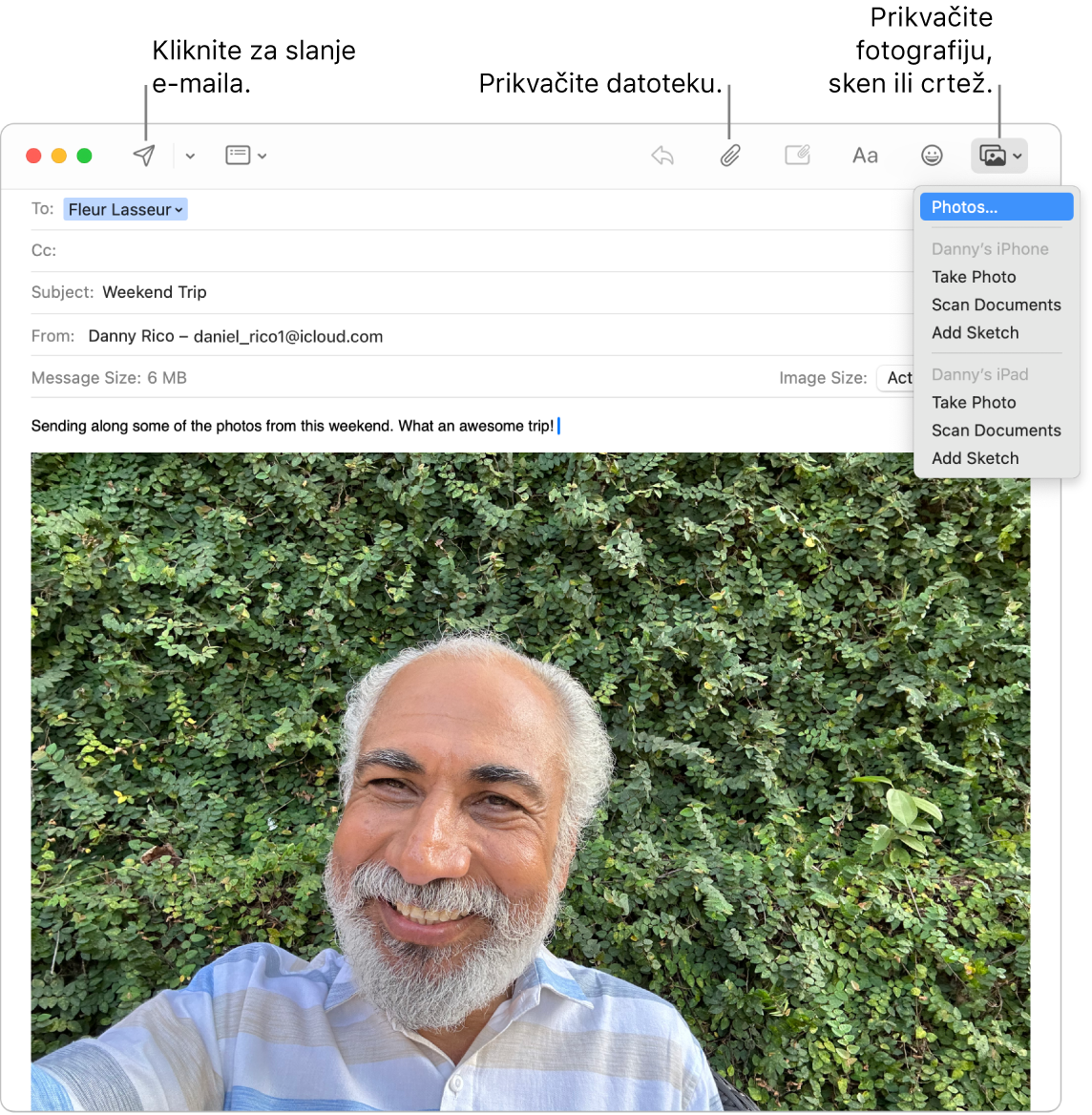
Brzo pronađite e-mailove. Možete brzo pronaći e-mailove pretraživanjem koristeći vlastite riječi. U Mailu kliknite 
Savjet: Ostanite organizirani tako da podesite prilagođena pravila za filtriranje e-mailova – primjerice, možete blokirati e-mailove određenih pošiljatelja tako da premjestite njihove e-mailove izravno u Smeće. Za dodavanje pravila kliknite Mail > Postavke > Pravila, zatim kliknite Dodaj pravilo.
Saznajte više. Pogledajte Upute za uporabu aplikacije Mail.
Poruke
Ostanite povezani tako da šaljete i primate poruke i medije izravno s Maca. Pretraživanje olakšava pronalaženje poruka u trenu i možete zakvačiti omiljene razgovore na vrh kako biste se brzo povezali s osobama s kojima se najčešće dopisujete.
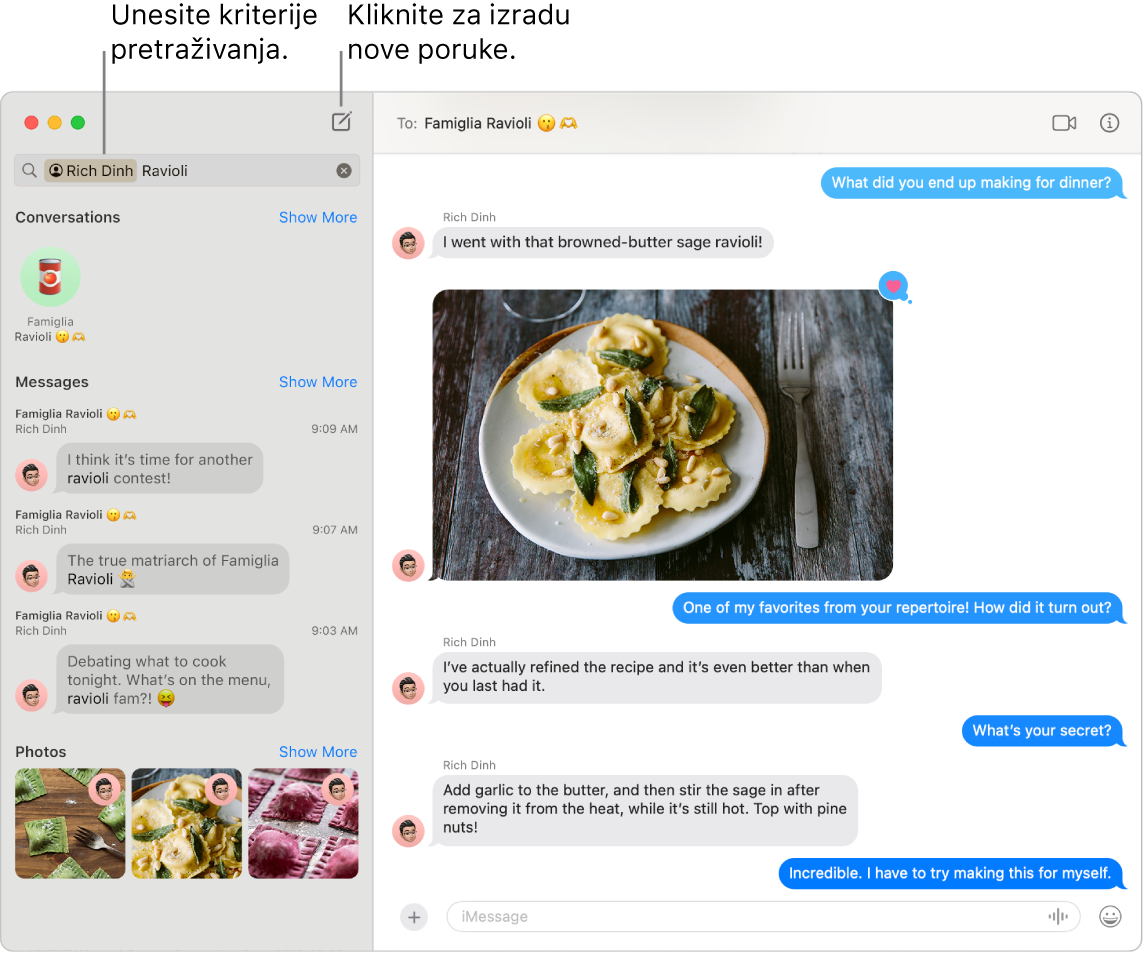
Šaljite poruke bilo kome, na bilo kojem uređaju. Kad se prijavite u svoj Apple račun, možete koristiti iMessage za razmjenu neograničenog broja poruka s bilo kime tko posjeduje Apple uređaj. Ako imate iPhone, također možete podesiti relej SMS/MMS poruka s iPhonea na Mac. Kliknite ![]() za započinjanje razgovora.
za započinjanje razgovora.
Pogledajte članak Apple podrške Koja je razlika između iMessagea i SMS/MMS-a? za dodatne informacije o različitim vrstama poruka.
Siri: Recite nešto poput: “Message Mom that I’ll be late.”
Dodajte fotografije, naljepnice i ostalo. U razgovoru kliknite 
Savjet: U sustavu macOS Sequoia sada možete zakazati slanje poruke u određeno vrijeme. Kliknite 
Pronađi pravu poruku. Brzo pronađite poruku koju tražite tako da utipkate ime osobe ili ključne riječi u polje za pretraživanje. Kombinirajte filtre za pretraživanje kako biste dodatno suzili svoje pretraživanje. Vaši su rezultati organizirani prema kategoriji, primjerice, razgovori, poruke i fotografije.
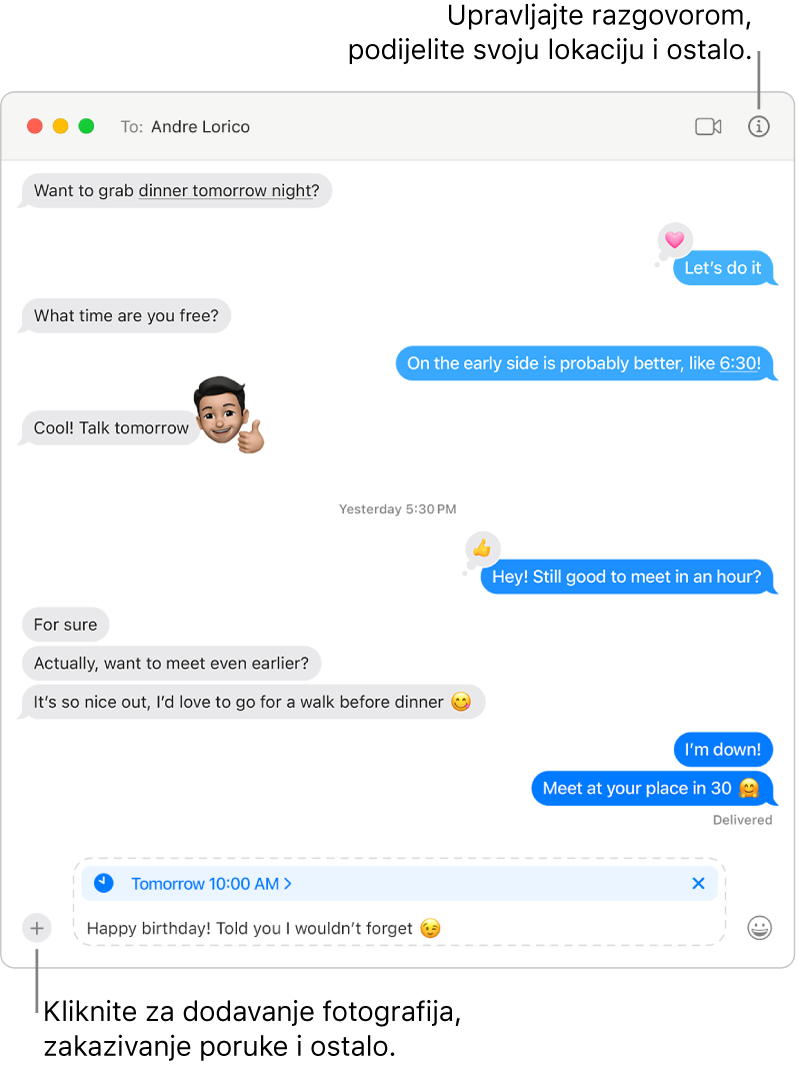
Omiljeni razgovori na vrhu. Svoje omiljene razgovore zakvačite na vrh popisa poruka tako da ih povučete na vrh. Nove poruke, sviđanja i indikatori unosa prikazuju se poviše zakvačenog razgovora. Kada ima nepročitanih poruka u grupnom razgovoru, nedavni sudionici prikazuju se oko zakvačenog razgovora.
Saznajte više. Pogledajte Upute za uporabu aplikacije Poruke.