
Koristite aplikacije u prikazu preko cijelog zaslona ili u prikazu Split View
U mnogim aplikacijama možete iskoristiti svaki djelić zaslona, bilo da radite u aplikaciji preko cijelog zaslona (aplikacija se proširuje radi obuhvaćanja cijelog zaslona) ili da otvorite drugu aplikaciju radi usporednog korištenja obje aplikacije u prikazu Split View. Možete se fokusirati na ono što je u prozorima, bez da vas ometa radna površina.
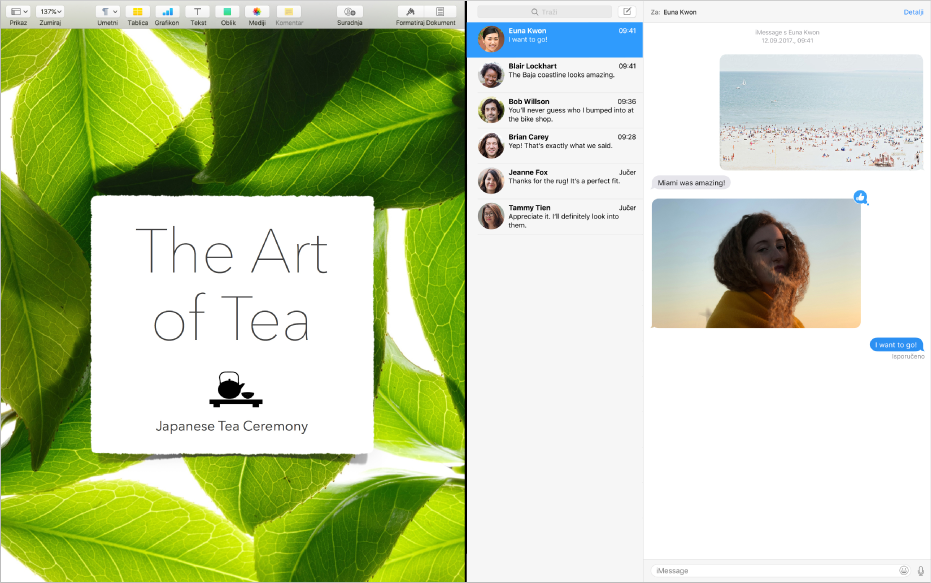
Traka s izbornicima i Dock omogućuju jednostavan pristup kada su vam potrebni, a radna površina, ostale aplikacije u prikazu preko cijelog zaslona ili prikazu Split View, te svi prostori koje ste izradili udaljeni su samo jedan potez.
Korištenje aplikacije preko cijelog zaslona
Neke aplikacije ne podržavaju prikaz preko cijelog zaslona.
U gornjem lijevom uglu prozora aplikacije kliknite na zelenu tipku ili pritisnite Control-Command-F.
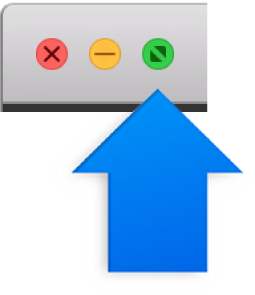
U prikazu preko cijelog zaslona učinite nešto od sljedećeg:
Prikažite i sakrijte traku s izbornicima: Pomaknite pokazivač prema ili dalje od vrha zaslona kako biste pristupili izbornicima aplikacija.
Prikaži i sakrij Dock: Pomaknite pokazivač prema ili dalje od dna ili bočnog ruba zaslona, ovisno o lokaciji Docka.
Pomicanje među ostalim aplikacijama u prikazu preko cijelog zaslona: Povucite ulijevo ili udesno na površini osjetljivoj na dodir ili na mišu Magic Mouse. Za dodatne informacije, pogledajte Korištenje gesta dodirne površine i miša.
Za prestanak korištenja aplikacije preko cijelog zaslona, pomaknite pokazivač u gornji lijevi ugao zaslona, zatim kliknite zelenu tipku ili pritisnite Control-Command-F.
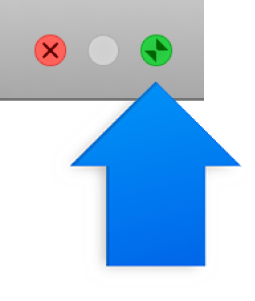
Savjet: Želite veći prozor bez prikaza preko cijelog zaslona? Povećajte prozor tako da pritisnete i držite tipku Option dok kliknete na zelenu tipku za povećanje ![]() . Prozor se proširuje, ali traka s izbornicima i Dock ostaju vidljivi. Pritisnite Option i ponovno kliknite tipku za povratak na prethodnu veličinu prozora.
. Prozor se proširuje, ali traka s izbornicima i Dock ostaju vidljivi. Pritisnite Option i ponovno kliknite tipku za povratak na prethodnu veličinu prozora.
Također možete dvaput kliknuti na traku s naslovom aplikacije za povećanje prozora. Ako se aplikacija umjesto toga smanji u Dock, možete promijeniti postavke trake s naslovom u Postavkama Docka.
Uporaba dvije aplikacije u prikazu Split View
Neke aplikacije ne podržavaju prikaz Split View.
U gornjem lijevom uglu prozora aplikacije, kliknite i držite zelenu tipku, odvucite prozor na stranu koju želite, a zatim otpustite tipku.
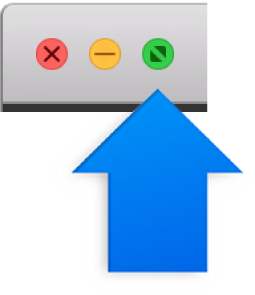
Na drugoj strani zaslona kliknite na drugu aplikaciju s kojom želite raditi.
U prikazu Split View učinite nešto od sljedećeg:
Promjena veličine prozora: Povucite traku odvajača koja je u sredini na lijevu ili desnu stranu.
Promjena strana: Koristite alatnu traku prozora za povlačenje prozora na drugu stranu. Ako ne vidite alatnu traku, kliknite na prozor te pomaknite pokazivač na vrh zaslona.
Prikažite i sakrijte traku s izbornicima: Pomaknite pokazivač prema ili dalje od vrha zaslona kako biste pristupili izbornicima aplikacija.
Prikaži i sakrij Dock: Pomaknite pokazivač prema ili dalje od dna ili bočnog ruba zaslona, ovisno o lokaciji Docka.
Za prestanak korištenja aplikacije u prikazu Split View, kliknite na njen prozor, prikažite traku s izbornicima te kliknite na zelenu tipku
 u gornjem lijevom uglu prozora ili pritisnite Control-Command-F.
u gornjem lijevom uglu prozora ili pritisnite Control-Command-F. Preostala aplikacija proširuje se na cijeli zaslon i može joj se pristupiti putem trake Spaces. Za prestanak korištenja aplikacije u cijelom zaslonu, pomaknite pokazivač preko njene minijature u traci Spaces i kliknite na tipku Izlazak
 koja se pojavljuje u gornjem lijevom uglu minijature.
koja se pojavljuje u gornjem lijevom uglu minijature.
Savjet: ako već radite s aplikacijom u prikazu preko cijelog zaslona, možete brzo odabrati drugu aplikaciju s kojom ćete raditi u prikazu Split View. Pritisnite Control-Strelica prema gore (ili povucite prema gore s tri ili četiri prsta) kako biste ušli u Mission Control, zatim povucite prozor iz značajke Mission Control na minijaturu aplikacije u cijelom zaslonu u traci Spaces. Također možete povući jednu minijaturu aplikacije na drugu u traci Spaces.