
Uporaba Urednika prozora za kontrolu prekidača ili tipkovnicu pristupačnosti na Macu
Ako upotrebljavate kontrolu prekidača ili tipkovnicu pristupačnost na Macu, možete upotrebljavati Urednik ploča za dodavanje prilagođenih ploča ili tipkovnice pristupačnosti skupu ploča za usmjeravanje uobičajenih zadataka i postupaka za različite aplikacije na svojem Macu. Također možete upotrijebiti prozore na drugom Macu ili ih podijeliti s drugim korisnicima Kontrole prekidača ili Tipkovnice pristupačnosti.
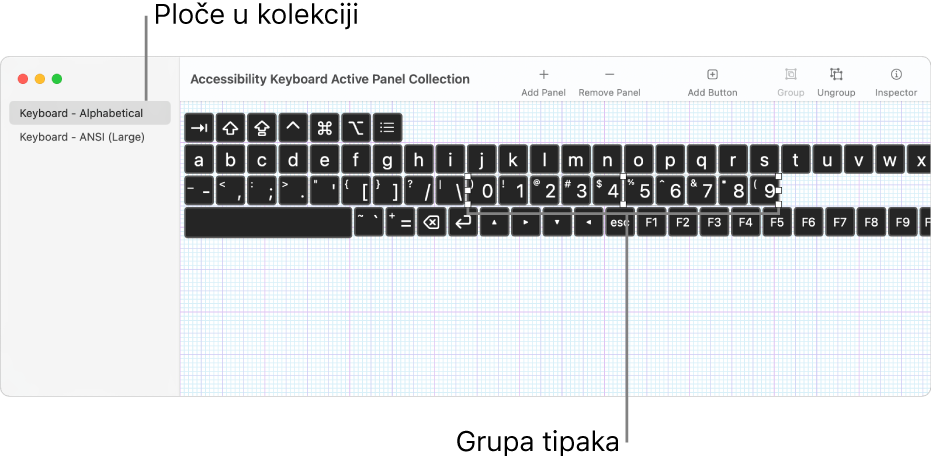
Prozor može sadržavati tipke i grupe tipaka. Možete podesiti opcije koje upravljaju izgledom stavki, postupke koje stavke izvode te, u nekim slučajevima, kako se pomičete s jedne na drugu stavku. Na primjer, možete izraditi ploču s tipkama za korištenje poput alatne trake ili promijeniti veličinu fonta i boju tipki. Opcije koje možete podesiti variraju ovisno o tome koristi li se prozor za Kontrolu prekidača ili Tipkovnicu pristupačnosti. Pogledajte Postavite opcije Urednika prozora za kontrolu prekidača ili tipkovnicu pristupačnosti.
Napomena: Kad uređujete prozor u skupu aktivnih prozora Kontrole prekidača ili Tipkovnice pristupačnosti, svakako spremite promjene kako bi bile dostupne u Kontroli prekidača ili Tipkovnici pristupačnosti.
Otvaranje Urednika prozora
Na Macu odaberite Apple izbornik

 u rubnom stupcu, zatim učinite jedno od sljedećeg s desne strane (možda ćete morati listati prema dolje):
u rubnom stupcu, zatim učinite jedno od sljedećeg s desne strane (možda ćete morati listati prema dolje):Kliknite Kontrola prekidača.
Kliknite Tipkovnica.
Kliknite Urednik prozora.
Otvara se prozor Skup aktivnih prozora Kontrole prekidača ili Tipkovnice pristupačnosti i prikazuje prozore dostupne na vašem Macu.
Ako prozor skupa nije prikazan, odaberite Datoteka > Otvori skup prozora Kontrole prekidača ili Datoteka > Otvori skup prozora Tipkovnice pristupačnosti.
Dodavanje i rad s prozorima
U Uredniku ploča na Macu u skupu prozora učinite nešto od sljedećeg:
Dodavanje prozora: Kliknite
 u alatnoj traci ili odaberite Uredi > Dodaj prozor i zatim odaberite vrstu prozora. Možete odabrati i izmijeniti postojeći predložak ili odabrati Prazno za izradu novog prozora od početka.
u alatnoj traci ili odaberite Uredi > Dodaj prozor i zatim odaberite vrstu prozora. Možete odabrati i izmijeniti postojeći predložak ili odabrati Prazno za izradu novog prozora od početka.Kada dodajete prozor tipkovnice, polje za prijedloge za tipkanje i tipke za upravljanje sustavom nisu uključeni; oni se automatski prikazuju kada upotrebljavate prozor. U prozor možete dodati polje za prijedlog za tipkanje; ako to učinite, pri uporabi prozora prikazuje se samo vaše polje.
Importiraj prozore: Odaberite Datoteka > Importiranje prozora, zatim odaberite datoteku.
Kopiraj prozore: Odaberite prozor, odaberite Uredi > Kopiraj, zatim odaberite Uredi > Zalijepi.
Preimenujte prozore: Odaberite prozor, kliknite na njegov naziv i unesite novi naziv.
Obriši prozore: Odaberite ploču, zatim kliknite
 u alatnoj traci ili pritisnite tipku Delete.
u alatnoj traci ili pritisnite tipku Delete.
Dijeljenje skupa prozora
U Uredniku ploča na Macu odaberite Datoteka > Dupliciraj.
Prikazuje se novi prozor s kopijom skupa prozora. Ako ne želite dijeliti sve prozore unutar skupa, izbrišite prozore unutar duplikata.
Odaberite Datoteka > Premjesti u, ako želite, preimenujte datoteku, odaberite ciljnu lokaciju i kliknite Spremi.
Kliknite
 za otvaranje prozora Findera, odaberite datoteku, kliknite
za otvaranje prozora Findera, odaberite datoteku, kliknite  u alatnoj traci Findera, zatim odaberite način dijeljenja, primjerice e-mailom.
u alatnoj traci Findera, zatim odaberite način dijeljenja, primjerice e-mailom.
Možete izraditi novi skup prozora koji ćete dati drugim osobama. Odaberite Datoteka > Novi skup prozora, zatim u novom prozoru skupa odaberite Datoteka > Spremi ili kliknite Bez naziva pri vrhu prozora kako biste imenovali i spremili datoteku.