
Uporaba naredbi Upravljanja glasom za interakciju s Macom
Nakon što uključite Upravljanje glasom na Macu, možete izgovarati naredbe za navigiranje radnom površinom i aplikacijama, interakciju sa stavkama na zaslonu, diktiranje i uređivanje teksta i ostalo.
Napomena: Kad je Upravljanje glasom uključeno, možete koristiti Upravljanje glasom za diktiranje teksta. Standardni Diktat u sustavu macOS nije dostupan. Ako želite samo unijeti tekst koristeći Diktat, a da svojim glasom ne upravljate Macom, pogledajte Diktiranje poruka i dokumenata.
Počnite koristiti naredbe
Za korištenje Upravljanja glasom na Macu samo izgovorite naredbu.
![]() Upravljanje glasom: Izgovorite, primjerice, “Open Mail,” “Scroll down” ili “Click Done”.
Upravljanje glasom: Izgovorite, primjerice, “Open Mail,” “Scroll down” ili “Click Done”.
Kad izgovorate naredbe u brzom slijedu, kao što su “Scroll up”, “Move cursor right 5 pixels,” “Press OK”, napravite pauzu oko pola sekunde između naredbi.
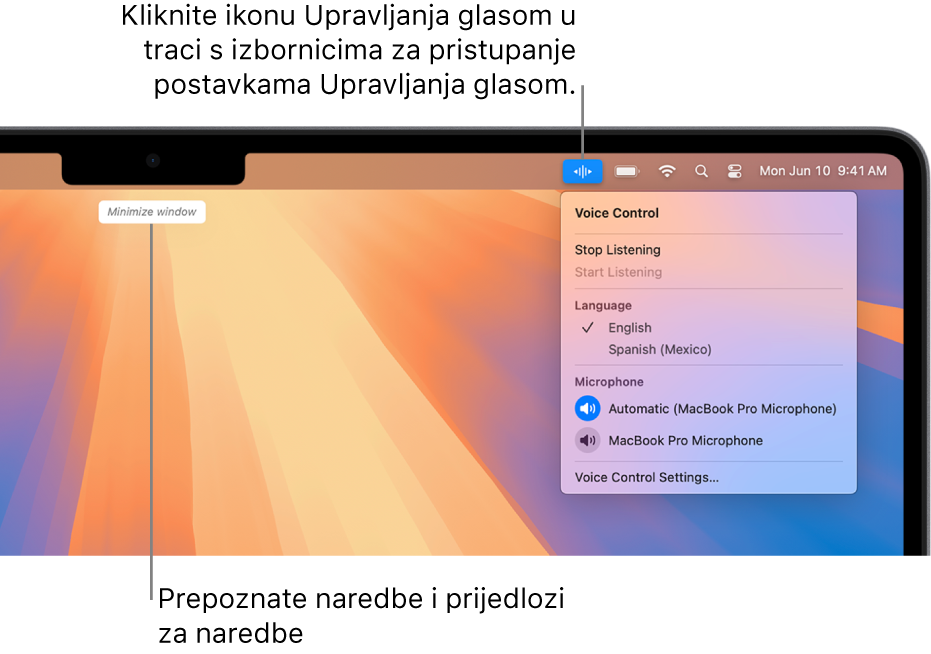
Savjet: Možete koristiti interaktivne Upute za Upravljanje glasom kako biste se upoznali s Upravljanjem glasom i vježbali osnovne naredbe. Odaberite Apple izbornik 
![]() u rubnom stupcu, kliknite Upravljanje glasom (možda ćete trebati listati prema dolje), zatim kliknite Otvori upute.
u rubnom stupcu, kliknite Upravljanje glasom (možda ćete trebati listati prema dolje), zatim kliknite Otvori upute.
Pauziranje ili nastavak uporabe Upravljanja glasom
Pauzirajte Upravljanje glasom kad ne želite da se riječi koje izgovorite tumače kao naredbe ili diktat. Nastavite Upravljanje glasom kad ste spremni da značajka ponovno sluša naredbe i diktat.
![]() Upravljanje glasom: Izgovorite “Stop listening” ili “Start listening”.
Upravljanje glasom: Izgovorite “Stop listening” ili “Start listening”.
Pogledajte koje naredbe možete koristiti
Prikažite popis dostupnih naredbi koje variraju ovisno o aplikaciji u kojoj radite i ovisno o tome što radite. Na primjer, kod pisanja dokumenta vidite naredbe formatiranja teksta.
![]() Upravljanje glasom: Izgovorite “Show commands”.
Upravljanje glasom: Izgovorite “Show commands”.
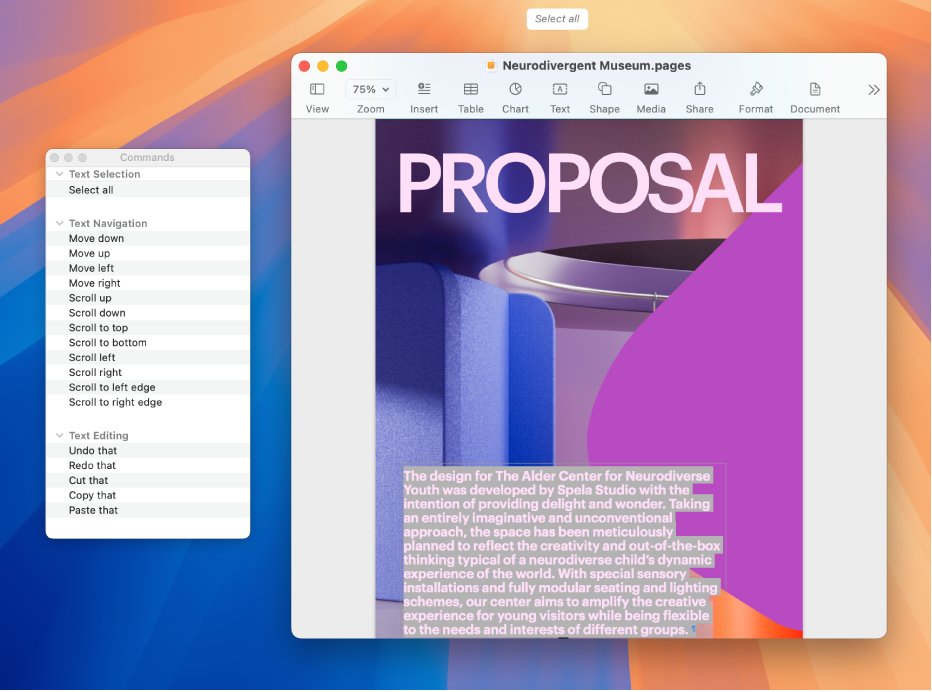
Za pregledavanje cjelokupnog popisa podržanih naredbi i pregled primjera kako ih koristiti odaberite Apple izbornik 
![]() u rubnom stupcu, kliknite Upravljanje glasom s desne strane, zatim kliknite Naredbe. (Možda ćete morati listati prema dolje.)
u rubnom stupcu, kliknite Upravljanje glasom s desne strane, zatim kliknite Naredbe. (Možda ćete morati listati prema dolje.)
Označavanje stavki na zaslonu
Kad niste sigurnio kako nešto nazvati, možete prikazati naziv ili broj pored svake stavke na zaslonu. Zatim možete koristiti naziv ili broj stavke kako biste stupili s njom u interakciju.
![]() Upravljanje glasom: Izgovorite “Show names” ili “Show numbers”.
Upravljanje glasom: Izgovorite “Show names” ili “Show numbers”.
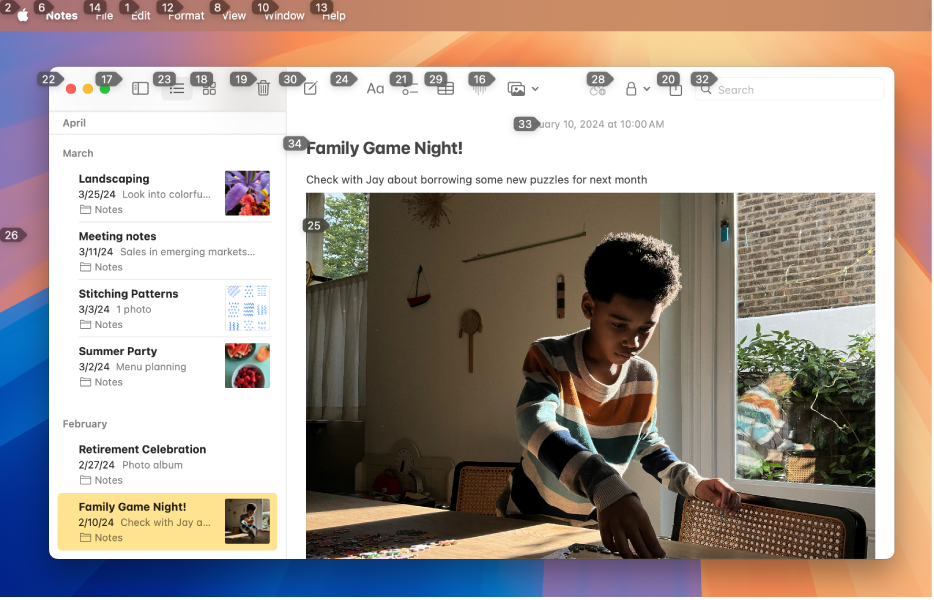
Za interakciju sa stavkom izgovorite njezin naziv ili broj, ili izgovorite naredbu kao što je “Click”, nakon koje slijedi naziv ili broj stavke.
Izgovorite “Hide names” ili “Hide numbers” za isključivanje nadsloja.
Prikaz numerirane rešetke na zaslonu
Možete pojednostaviti interakciju s preciznim područjem zaslona postavljanjem rešetke preko njega.
![]() Upravljanje glasom: Izgovorite “Show grid”. Za prikaz mreže samo preko aktivnog prozora izgovorite “Show window grid”.
Upravljanje glasom: Izgovorite “Show grid”. Za prikaz mreže samo preko aktivnog prozora izgovorite “Show window grid”.
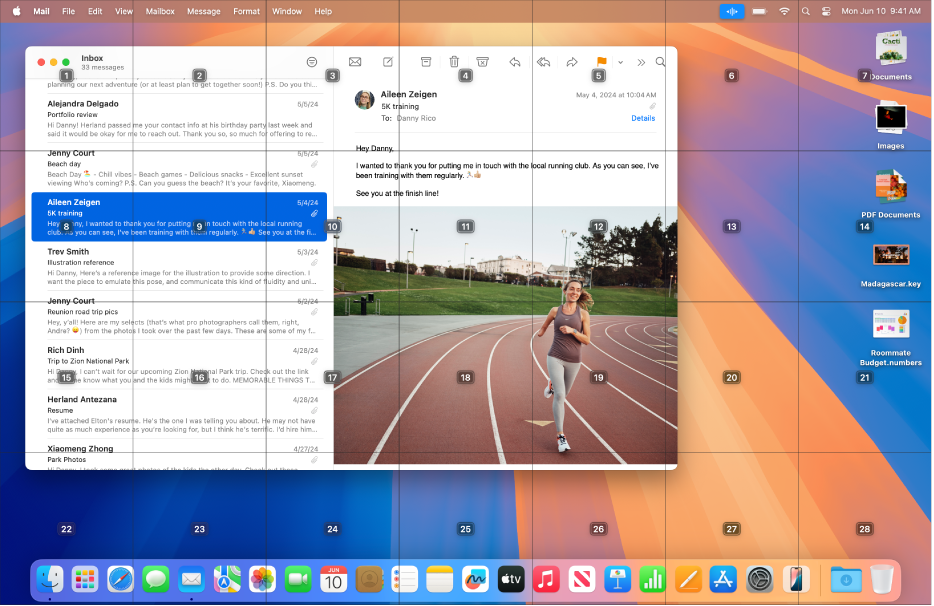
Interakcija s lokacijom na mreži: Ako je broj na lokaciji s kojom želite ostvariti interakciju, izgovorite bilo koju naredbu, kao što je “Click”, nakon koje slijedi broj rešetke. Rešetka nestane nakon što izgovorite naredbu.
Usredotočivanje na područje mreže: Ako trebate preciznije određivanje lokacije, izgovorite broj rešetke za prikaz detaljnije rešetke u tom području.
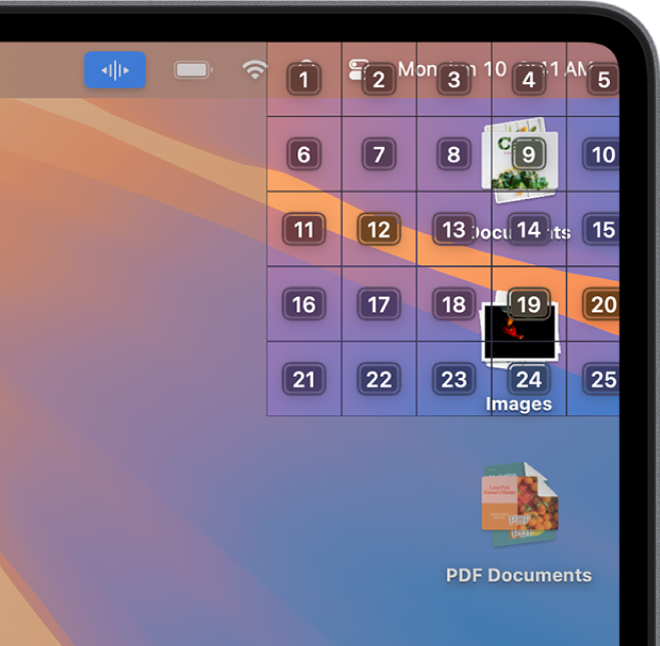
Možete se više puta spuštati kroz niže razine. Kad se razine područja više ne mogu pretraživati, brojevi više nisu uokvireni i izgovaranje broja obavlja naredbu Klikni.
Savjet: Kad se prikazuju nazivi ili brojevi stavki, odnosno numerirana rešetka, možete povući i ispustiti stavku koristeći nazive ili brojeve stavke i lokaciju ispuštanja. Izgovorite “Drag <item name or number> to <location name or number>”.
Izgovorite “Hide grid” za isključivanje nadsloja.
Unos teksta
Kad radite u području za unos teksta, možete diktirati riječ po riječ (pomoću Načina rada Diktat) ili znak po znak (pomoću Načina rada Pravopis). Kako ne biste krivo unijeli naredbu za Upravljanje glasom kao tekst, neka značajka Upravljanje glasom reagira samo na naredbe (uz način rada Naredba).
Kada ste u području unosa teksta označite stavke na zaslony brojevima, brojevi se prikazuju pored svakog retka teksta. Odaberite redak ili drugi odjeljak teksta za prikaz broja za svaku riječ u odabiru, odaberite jednu riječ za prikaz broja za svaki znak u riječi. Za interakciju sa stavkom teksta (kao što je redak ili riječ) izgovorite naredbu “Delete” ili “Uppercase” i broj te stavke.
Opcija | Opis |
|---|---|
| Diktirajte riječ po riječ. Bilo koje riječi koje izgovorite a koje nisu naredba značajke Upravljanje glasom unose se kao tekst. Način rada Diktat standardno je uključen. |
| Diktirajte znak po znak. Način rada Pravopis koristan je kad trebate unijeti lozinku, web adresu ili drugi slijed znakova koji se u načinu rada Diktat ne bi prepoznao kao riječ. Kad je način rada Pravopis uključen, Za povećanje točnosti prilikom unosa slova možete koristiti riječi fonetske abecede (primjerice, izgovorite “Alfa Bravo Charlie” za unos “abc”). Napomena: Način rada Pravopis nije dostupan na svim jezicima značajke Upravljanje glasom. |
| Upravljanje glasom reagira samo na naredbe. Riječi i znakovi koji nisu naredbe se ignoriraju i ne unose se kao tekst. Način rada Naredba koristan je kad trebate izreći niz naredbi i ne želite da se slučajno unesu u polje za unos teksta. Kad je uključen način rada Naredba, |
Naredbe za rad s tekstom dijele se između načina rada Diktat i načina rada Pravopis. Primjerice, dok uređujete tekst u načinu rada Diktat možete izgovoriti “Replace cat with dog”. Kako biste istu stvar napravili u načinu rada Pravopis, mogli biste izgovoriti “Replace Charlie Alfa Tango with Delta Oscar Golf”.
Savjet: Na Macu možete vidjeti popis naredbi za uređivanje diktata i pravopisa koje možete koristiti. Odaberite Apple izbornik 
![]() u rubnom stupcu, kliknite Upravljanje glasom (možda ćete trebati listati prema dolje), zatim kliknite Naredbe. Kliknite naredbu “Način rada Diktat” ili “Način rada Pravopis” za prikaz popisa znakova koje možete unositi i što morate reći kako biste ih unijeli.
u rubnom stupcu, kliknite Upravljanje glasom (možda ćete trebati listati prema dolje), zatim kliknite Naredbe. Kliknite naredbu “Način rada Diktat” ili “Način rada Pravopis” za prikaz popisa znakova koje možete unositi i što morate reći kako biste ih unijeli.
Uporaba Upravljanja glasom uz VoiceOver
Za uporabu Upravljanja glasom uz VoiceOver na Macu samo izgovorite naredbu.
![]() Upravljanje glasom: Izgovorite, primjerice, “VoiceOver rotor”, “VoiceOver read all” ili “VoiceOver select first item”.
Upravljanje glasom: Izgovorite, primjerice, “VoiceOver rotor”, “VoiceOver read all” ili “VoiceOver select first item”.
Za prikaz popisa naredbi Upravljanja glasom koje možete koristiti sa značajkom VoiceOver, odaberite Apple izbornik 
![]() u rubnom stupcu, zatim kliknite Upravljanje glasom s desne strane. (Možda ćete morati listati prema dolje.) Kliknite Naredbe, zatim listajte do skupa naredbi Pristupačnosti.
u rubnom stupcu, zatim kliknite Upravljanje glasom s desne strane. (Možda ćete morati listati prema dolje.) Kliknite Naredbe, zatim listajte do skupa naredbi Pristupačnosti.
Otvaranje postavki Upravljanja glasom
Savjet: Ako koristite Upravljanje glasom uz VoiceOver, pokušajte koristiti slušalice kako biste osigurali da Upravljanje glasom čuje samo vas dok govorite.