
Unos znakova s oznakama naglaska na Macu
Korištenje izbornika naglaska
U aplikaciji na vašem Macu, pritisnite i držite neku tipku na tipkovnici — primjerice, a — za prikaz izbornika s naglascima.
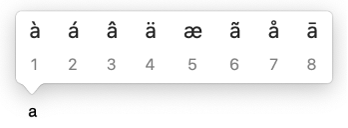
Izbornik se ne prikazuje ako tipka nema mogućih oznaka naglasaka.
Odaberite znak u izborniku—primjerice, á.
Također možete pritisnuti tipku s brojem prikazanim za znak, ili koristiti tipke sa strelicama kako biste došli do znaka, i zatim pritisnite Razmaknicu.
Oznake naglaska nisu dostupne u svim aplikacijama.
Korištenje mrtvih tipki
Ako često unosite znakove s dijakritičkim znakovima, možda bi bilo brže koristiti mrtve tipke (modifikatorska tipka pritisnuta s drugom tipkom kako bi se unijelo slovo s dijakritičkim znakom).
U aplikaciji na vašem Macu, pritisnite mrtvu tipku za znak kojega želite dodati slovu.
Pritisnite slovo.
Primjerice, da biste unijeli â korištenjem ABC rasporeda tipkovnice, pritisnite Option-i, a zatim unesite a.
Možete koristiti Preglednik tipkovnice da biste vidjeli mrtve tipke na rasporedu tipkovnice—oni su istaknuti narančastom bojom (možda ćete najprije morati pritisnuti tipku modifikator). Primjerice, na ABC rasporedu tipkovnice možete pritisnuti tipku Option da biste vidjeli mrtve tipke.
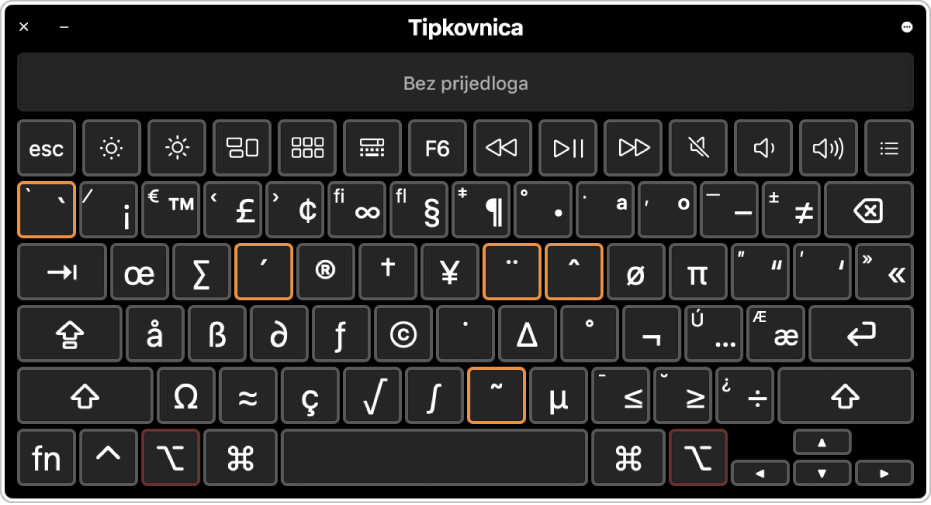
Savjet: Ako dodate ABC – izgled proširene tipkovnice, možete neprimjetno prebacivati između više jezika kada unosite tekst (na primjer, s engleskog na poljski). Ovaj izgled možete koristiti za unos slova s naglascima ili dijakritičkim znakovima ili za dodavanje tonskih oznaka kada unosite tekst na pinjinu ili mandarinskom kineskom jeziku.
Također možete unositi znakove s oznakama naglaska koristeći emotikone i simbole.