
Upotreba emotikona i simbola na Macu
Koristite Preglednik znakova za unos emoji znakova, simbola, naglašenih slova, te znakova iz drugih jezika u dokumente.
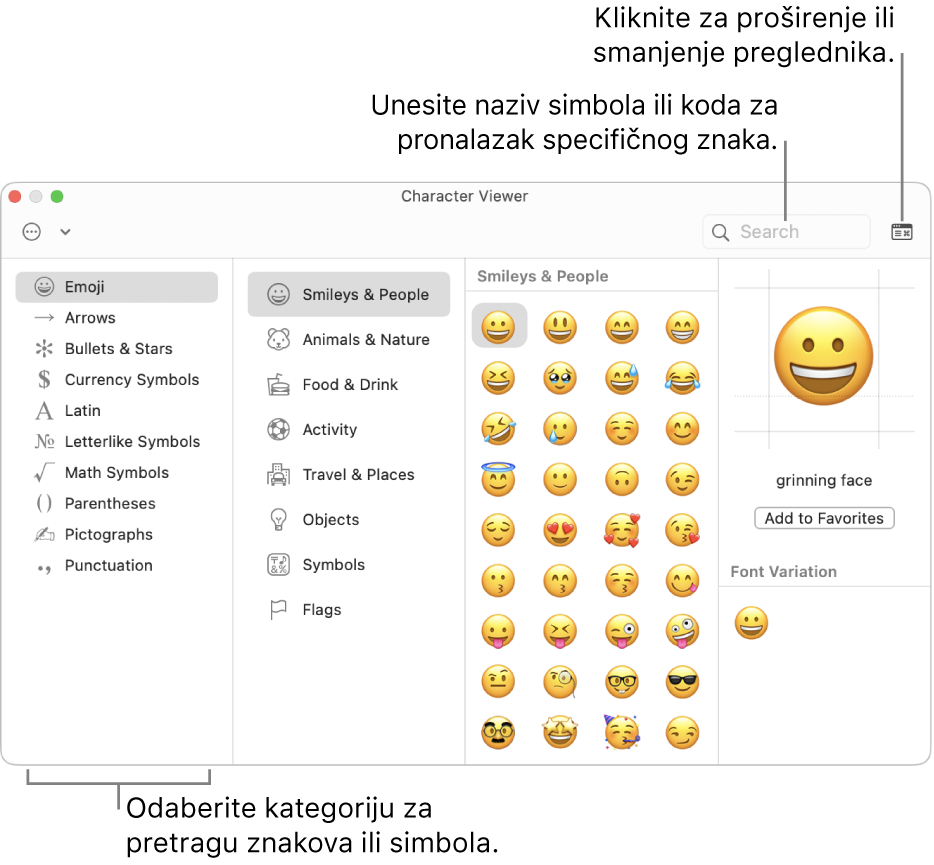
U aplikaciji na Macu napravite jedno od sljedećeg za otvaranje Preglednika znakova:
Odaberite Uredi > Emotikoni i simboli.
Pritisnite Control-Command-razmaknica.
Kliknite na izbornik Unos u traci s izbornicima i odaberite opciju Prikaži emotikone i simbole.
Pritisninte
 -E (ako je tipka globusa dostupna na tipkovnici).
-E (ako je tipka globusa dostupna na tipkovnici).Ovisno o modelu vašeg Maca, možete podesiti opciju u prozoru Tipkovnice za pristup emojijima i simbolima tako da pritisnete tipku Fn samu tipku
 .
.Za promjenu postavki Tipkovnice odaberite Apple izbornik

 . (Možda ćete morati listati prema dolje.)
. (Možda ćete morati listati prema dolje.)Za više pomoću s opcijama tipkovnice kliknite tipku Pomoć
 u postavkama Tipkovnice.
u postavkama Tipkovnice.
Kliknite tipku za proširivanje ili sažimanje
 u gornjem desnom kutu preglednika.
u gornjem desnom kutu preglednika.Za prilagodbu Preglednika znakova proširite preglednik i kliknite na skočni izbornik Postupak
 u gornjem lijevom kutu preglednika. Možete povećati simbole kako bi postali lakše vidljivi. Za promjenu kategorija prikazanih u pregledniku, odaberite Prilagođavanje popisa, označite ili odznačite kategorije i kliknite Gotovo.
u gornjem lijevom kutu preglednika. Možete povećati simbole kako bi postali lakše vidljivi. Za promjenu kategorija prikazanih u pregledniku, odaberite Prilagođavanje popisa, označite ili odznačite kategorije i kliknite Gotovo.Učinite jedno od sljedećeg:
Pretražujte znakove i simbole: Kliknite tipke na dnu preglednika (ako je sažet) ili na lijevom rubu preglednika (ako je proširen). Kad je preglednik proširen, vidljive su dodatne kategorije.
Za neke emotikone, poput onih za osobe, emotikon možete kliknuti i držati pritisnutim kako biste vidjeli druge varijacije.
Traženje znaka ili simbola: U polje za pretraživanje unesite često korištenu riječ ili izraz (primjerice, upitnik) ili kôd (kao što je U+003F) i pritisnite tipku Return.
Za umetanje znaka ili simbola u dokument postavite točku umetanja u dokumentu na mjesto gdje želite da se stavka pojavi, zatim kliknite stavku u pregledniku. Ako je preglednik proširen, dvaput kliknite stavku.
Napomena: Kad se Preglednik znakova proširi, možete istovremeno dodavati više znakova.
Ako vaš Mac ima Touch Bar, možete dodirnuti

Za označavanje simbola ili znaka kao omiljenog, proširite preglednik, označite stavku, zatim kliknite Dodaj u omiljene. Ili povucite stavku u odjeljak Omiljene stavke (ako su prikazane) u rubnom stupcu.
Savjet: Možete automatski umetnuti emotikon ili simbol svaki put kada unesete određeni tekst. Pogledajte Zamjena teksta i interpunkcije u dokumentima.