
Podešavanje fokusa na Macu
Kad trebate ostati na zadatku i smanjiti ometanja, koristite fokus. Fokus možete koristiti kako biste pauzirali i utišali sve obavijesti ili dozvolili pojavljivanje samo određenih obavijesti, primjerice, onih od kolega na hitnom projektu. Možete podijeliti da ste stišali obavijesti tako da kontakti znaju da ste zauzeti.
Ako imate Mac s čipom M1 ili novijim, također možete upotrijebiti fokus “Smanji ometanja”, koji koristi Apple Intelligence kako bi vam prikazao samo najvažnije obavijesti. Pogledajte Sažimanje obavijesti i smanjenje smetnji značajkom Apple Intelligence.
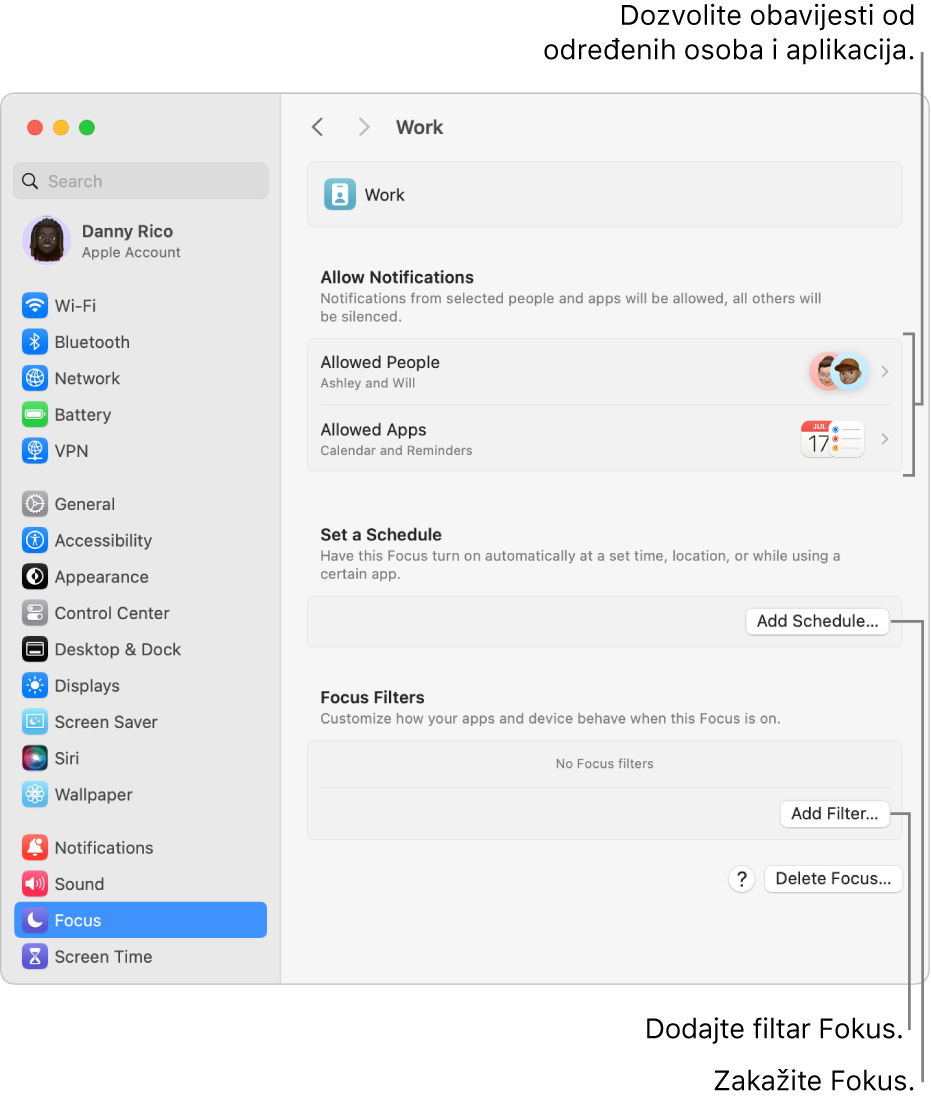
Savjet: Trebate brzo stišati sve obavijesti? Uključite fokus Zabrana ometanja u Kontrolnom centru.
Dodavanje fokusa
Na Macu odaberite Apple izbornik

 u rubnom stupcu. (Možda ćete morati listati prema dolje.)
u rubnom stupcu. (Možda ćete morati listati prema dolje.)Učinite jedno od sljedećeg:
Dodajte postojeći fokus: Kliknite Dodaj fokus, zatim kliknite fokus, kao što je Igranje ili Posao.
Izradite vlastiti fokus: Kliknite Dodaj fokus, zatim kliknite Vlastiti. Unesite naziv, odaberite boju i ikonu, zatim kliknite U redu. Na primjer, možete izraditi Fokus učenja. Možete ih izraditi najviše deset.
Uključite ili isključite Inteligentno propuštanje i utišavanje.
Kad je Inteligentno propuštanje i utišavanje uključeno, Apple Intelligence dozvoljava da vas važne obavijesti prekinu i utišava obavijesti za koje utvrdi da nisu važne. Sve obavijesti koje su izričito dozvoljene ili utišane uvijek će biti dozvoljene ili utišane.
Ako ste dodali fokus “Smanji ometanja”, Inteligentno propuštanje i utišavanje već je uključeno (i ne može se isključiti).
Napomena: Pogledajte Sažimanje obavijesti i smanjenje smetnji značajkom Apple Intelligence na Macu.
Učinite bilo što od sljedećeg:
Ako vam je fokus ažuriran na svim vašim Apple uređajima, promjene koje unesete na Macu odražavaju se na vašim ostalim uređajima.
Odaberite koje obavijesti dozvoliti
Možete odrediti koje se obavijesti prikazuju kad je fokus aktivan, primjerice, obavijesti od određenih osoba i aplikacija, vremenski osjetljive obavijesti ili obavijesti za telefonske pozive koje primite na Macu.
Napomena: Neke aplikacije, kao što je Kalendar, imaju vremenski osjetljive obavijesti. Da biste osigurali primanje ovih obavijesti, odaberite opciju dozvoljavanja.
Na Macu odaberite Apple izbornik

 u rubnom stupcu. (Možda ćete morati listati prema dolje.)
u rubnom stupcu. (Možda ćete morati listati prema dolje.)Kliknite fokus.
Kliknite Dozvoljene osobe, zatim učinite bilo što od sljedećeg (kliknite Gotovo kad završite):
Dozvolite obavijesti od određenih osoba: Kliknite skočni izbornik pored Obavijesti, zatim odaberite Dozvoli neke osobe. Kliknite
 , zatim odaberite jedan ili više kontakata. Primjerice, za fokus Igra, možete odabrati prijatelje s kojima obično igrate u igrama s više igrača.
, zatim odaberite jedan ili više kontakata. Primjerice, za fokus Igra, možete odabrati prijatelje s kojima obično igrate u igrama s više igrača.Za uklanjanje osobe s popisa držite pokazivač preko imena osobe, zatim kliknite
 .
.Utišajte obavijesti od određenih osoba: Kliknite skočni izbornik pored Obavijesti, zatim odaberite Utišaj neke osobe. Kliknite
 , zatim odaberite jedan ili više kontakata.
, zatim odaberite jedan ili više kontakata.Za uklanjanje osobe s popisa držite pokazivač preko imena osobe, zatim kliknite
 .
.Dozvolite obavijesti za telefonske pozive: Kliknite skočni izbornik pored “Dozvoli pozive od”, zatim odaberite opciju. Možete primati obavijesti za pozive od svih, samo od dozvoljenih osoba, samo od osoba na vašem popisu kontakata u aplikaciji Kontakti ili samo od Omiljenih osoba na iPhoneu.
Dozvolite obavijesti za ponovljene telefonske pozive: Uključite “Dozvoli ponovljene pozive” za primanje obavijesti od bilo koga tko zove dva ili više puta u roku od tri minute.
Kliknite Dozvoljene aplikacije, zatim učinite bilo što od sljedećeg (kliknite Gotovo kad završite):
Dozvolite obavijesti od određenih aplikacija: Kliknite skočni izbornik Obavijesti, zatim odaberite Dozvoli neke aplikacije. Kliknite tipku Dodaj, odaberite jednu ili više aplikacija, zatim kliknite Dodaj. Primjerice, za fokus Rad, možete dozvoliti obavijesti samo od aplikacija koje su vam potrebne za rad.
Za uklanjanje aplikacije s popisa držite pokazivač preko aplikacije, zatim kliknite
 .
.Utišajte obavijesti od određenih aplikacija: Kliknite skočni izbornik Obavijesti, zatim odaberite Utišaj neke aplikacije. Kliknite tipku Dodaj, odaberite jednu ili više aplikacija, zatim kliknite Dodaj.
Za uklanjanje aplikacije s popisa držite pokazivač preko aplikacije, zatim kliknite
 .
.Dozvolite obavijesti za događaje ili zadatke koji zahtijevaju vašu pažnju odmah: Uključite Vremenski osjetljive obavijesti. (Provjerite jeste li također odabrali opciju koja dozvoljava aplikacijama da šalje ove obavijesti u postavkama Obavijesti).
Fokus Igranje podešen je da se standardno uključuje kad god je kontroler igara spojen s vašim Macom. Za primanje obavijesti kad je fokus Igra uključen, svakako navedite osobe ili aplikacije.
Podešavanje automatskog uključivanja ili isključivanja fokusa
Možete podesiti da se fokus automatski uključi ili isključi u određeno vrijeme, kad stignete ili napustite određene lokacije ili kad otvorite ili zatvorite određene aplikacije.
Na Macu odaberite Apple izbornik

 u rubnom stupcu. (Možda ćete morati listati prema dolje.)
u rubnom stupcu. (Možda ćete morati listati prema dolje.)Kliknite fokus.
Idite na opciju Podesite raspored, kliknite Dodaj raspored i učinite nešto od navedenog:
Podesite raspored temeljen na vremenu: Kliknite Vrijeme, unesite vrijeme početka i završetka, odaberite dane u tjednu u kojima želite da je raspored aktivan, zatim kliknite Gotovo.
Ako želite promijeniti raspored temeljen na vremenu, kliknite na njega, promijenite postavke, zatim kliknite Gotovo.
Za privremeni prekid uporabe rasporeda temeljenog na vremenu, kliknite na njega isključite Raspored pri vrhu prozora, zatim kliknite Gotovo.
Podesite raspored temeljen na lokaciji: Kliknite Lokacija, unesite naziv mjesta u polje za pretraživanje, odaberite lokaciju, zatim kliknite Gotovo.
Kada podesite Fokus koji se temelji na vašoj lokaciji, Fokus se uključuje kad stignete na lokaciju i isključuje se kad je napustite.
Za privremeni prekid uporabe rasporeda temeljenog na lokaciji, kliknite na njega, isključite opciju Automatizacija pri vrhu prozora, zatim kliknite Gotovo.
Za uporabu lokacije morate imati omogućene Lokacijske usluge u postavkama Privatnost.
Podesite raspored temeljen na aplikacije: Kliknite Aplikacija, unesite naziv aplikacije u polje za pretraživanje, odaberite aplikaciju, zatim kliknite Gotovo.
Kada podesite Fokus koji se temelji na aplikaciji, Fokus se uključuje kad otvorite aplikaciju i isključuje se kad je zatvorite ili kad se prebacite na drugu aplikaciju.
Za privremeni prekid uporabe rasporeda temeljenog na aplikaciji, kliknite na njega, isključite opciju Automatizacija pri vrhu prozora, zatim kliknite Gotovo.
Prilagodba ponašanja aplikacije
Dodajte filtar fokusa kako biste prilagodili način na koji se Kalendar, Mail, Poruke ili Safari ponašaju kad je fokus uključen. Primjerice, odaberite skup Grupa kartica koji će se pojaviti u Safariju dok ste u fokusu Posao, ili sakrijte svoj radni kalendar kad koristite fokus Osobno.
Na Macu odaberite Apple izbornik

 u rubnom stupcu. (Možda ćete morati listati prema dolje.)
u rubnom stupcu. (Možda ćete morati listati prema dolje.)Kliknite fokus.
Idite na opciju Filtri fokusa, kliknite Dodaj fokus i učinite nešto od navedenog:
Podesite filtar fokusa za Kalendar: Kliknite na Kalendar, odaberite kalendare koje želite vidjeti kad je ovaj fokus uključen, zatim kliknite Dodaj.
Podesite filtar fokusa za Mail: Kliknite na Mail, odaberite e-mail račune koje želite vidjeti kad je ovaj fokus uključen, zatim kliknite Dodaj.
Podesite filtar fokusa za Poruke: Kliknite Poruke, uključite Filtriraj prema popisu osoba, zatim kliknite Dodaj.
Podesite filtar fokusa za Safari: Kliknite Safari, kliknite Odaberi pored Grupe kartica, odaberite grupu kartica koju želite vidjeti kad je ovaj fokus uključen, uključite ili isključite “Otvorite vanjske linkove u svojoj grupi kartica fokusa”, zatim kliknite Dodaj.
Nakon što ste podesili filtar fokusa, možete ga promijeniti ili ga privremeno prestati koristiti. Odaberite Apple izbornik 
![]() u rubnom stupcu, kliknite Fokus, zatim kliknite Filtar fokusa koji želite promijeniti. Tipkom pri vrhu prozora uključite ili isključite Filtar fokusa ili izmijenite postavke. Kliknite Gotovo kad ste završili.
u rubnom stupcu, kliknite Fokus, zatim kliknite Filtar fokusa koji želite promijeniti. Tipkom pri vrhu prozora uključite ili isključite Filtar fokusa ili izmijenite postavke. Kliknite Gotovo kad ste završili.
Za uklanjanje Filtra fokusa odaberite Apple izbornik 
![]() u rubnom stupcu, kliknite Fokus, kliknite Filtar fokusa koji želite ukloniti, zatim kliknite Obriši filtar aplikacije pri dnu prozora.
u rubnom stupcu, kliknite Fokus, kliknite Filtar fokusa koji želite ukloniti, zatim kliknite Obriši filtar aplikacije pri dnu prozora.