
Upravljanje pisačima i zadacima za ispis uz Centar za ispis na Macu
U Centru za ispis ![]() na Macu možete upravljati svojim zadacima ispisa, pregledavati različite redove za ispis i pauzirati ili obrisati zadatke za ispis prema potrebi. Centar za ispis otvara se automatski kada zadatak za ispis pošaljete na pisač ili možete ručno otvoriti Centar za ispis u mapi Uslužni programi. Kada se otvori Centar za ispis, vidite status pisača koje ste dodali na Mac i trenutačne zadatke za ispis.
na Macu možete upravljati svojim zadacima ispisa, pregledavati različite redove za ispis i pauzirati ili obrisati zadatke za ispis prema potrebi. Centar za ispis otvara se automatski kada zadatak za ispis pošaljete na pisač ili možete ručno otvoriti Centar za ispis u mapi Uslužni programi. Kada se otvori Centar za ispis, vidite status pisača koje ste dodali na Mac i trenutačne zadatke za ispis.
Važno: Ako vidite upozorenje da je vaš pisač izvan mreže, možda ćete trebati riješiti problem s pisačem prije nego što možete ispisivati s njega.
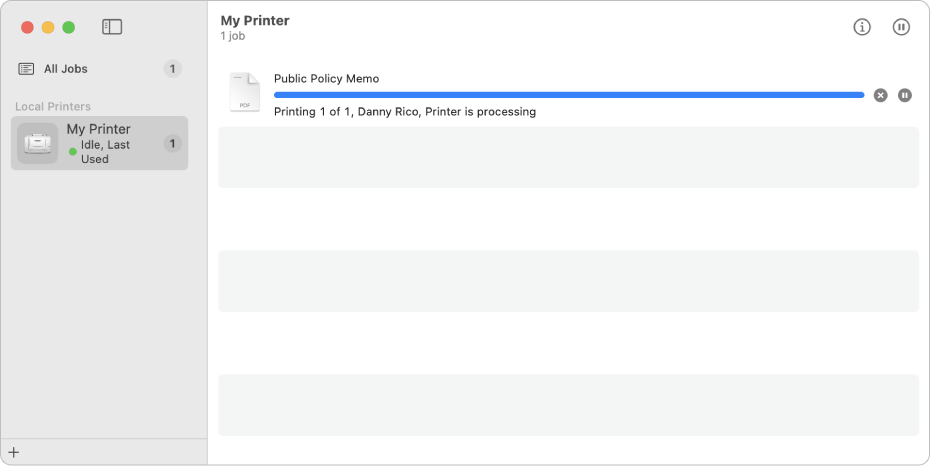
Pauziranje, nastavak ili otkazivanje ispisivanja
U Centru za ispis ![]() na Macu učinite bilo što od sljedećeg:
na Macu učinite bilo što od sljedećeg:
Pauzirajte ili nastavite zadatak ispisa: Odaberite zadatak za ispis, zatim kliknite
 ili
ili  .
.Pauzirajte ili nastavite sve zadatke ispisa na pisaču: Odaberite pisač u rubnom stupcu, zatim kliknite
 ili
ili  u alatnoj traci.
u alatnoj traci.Poništite posao ispisa: Odaberite zadatak za ispis, zatim kliknite
 .
.
Prikaz informacija o dovršenim poslovima ispisa
Nakon ispisa možete pregledavati informacije o dokumentu koji ste ispisali, poput vremena i datuma.
U Centru za ispis
 na Macu odaberite Prozor > Dovršeni zadaci.
na Macu odaberite Prozor > Dovršeni zadaci.
Podešavanje pisača i upravljanje njima
U Centru za ispis ![]() na Macu možete podesiti pisače i upravljati njima. Učinite bilo što od sljedećeg:
na Macu možete podesiti pisače i upravljati njima. Učinite bilo što od sljedećeg:
Otvorite Centar za ispis: Centar za ispis otvara se automatski kada zadatak za ispis pošaljete na pisač. Za ručno otvaranje Centra za ispis dvaput kliknite ikonu Centra za ispis u mapi Uslužni programi mape Aplikacije.
Dodajte pisač: Odaberite Pisač > Dodaj pisač za podešavanje novog pisača za upotrebu. Pogledajte Dodavanje pisača na popis pisača za korištenje.
Podesite standardni pisač: Odaberite pisač u rubnom stupcu, zatim odaberite Pisač > Podesi kao standardno. Pogledajte članak Promjena standardnog pisača.
Dodajte ikonu pisača na Dock: Odaberite Pisač > Dodaj u Dock. Možete dodati ikonu pisača u Dock i zatim povući datoteke (kao što su PDF-ovi i slikovne datoteke) na ikonu za brzi ispisivanje dokumenta.
Uklonite pisač: Odaberite pisač u rubnom stupcu, zatim odaberite Pisač > Ukloni pisač. Pogledajte članak Uklanjanje pisača s popisa pisača kada ga ne koristite na Macu.
Prikažite opcije ispisa: Odaberite pisač u rubnom stupcu, odaberite Pisač > Informacije o pisaču, zatim kliknite karticu Opcije.
Prikažite zalihe za pisač: Odaberite pisač u rubnom stupcu, zatim odaberite Pisač > Informacije o pisaču, zatim kliknite karticu Razine zalihe. Pogledajte članak Provjera razine tinte u pisaču.
Ispišite probnu stranicu: Odaberite pisač u rubnom stupcu, zatim odaberite Pisač > Ispis probne stranice.