Upute za uporabu aplikacije Keynote za iPhone
- Dobro došli
- Što je novo u aplikaciji Keynote 14.1
-
- Uvod u Keynote
- Uvod u slike, grafikone i druge objekte
- Izrada prezentacije
- Odaberite način navigiranja prezentacijom
- Otvaranje prezentacije
- Spremanje i dodjeljivanje naziva prezentaciji
- Traženje prezentacije
- Ispis prezentacije
- Kopiranje teksta i objekata između aplikacija
- Osnovne geste dodirnog zaslona
- Izrada prezentacije pomoću značajke VoiceOver
-
- Dodavanje ili brisanje slajdova
- Dodavanje i prikaz bilješki prezentera
- Promjena veličine slajda
- Promjena pozadine slajda
- Dodavanje ruba oko slajda
- Prikaz ili skrivanje držača mjesta teksta
- Prikaz ili skrivanje brojeva slajdova
- Primjena rasporeda slajdova
- Dodavanje i uređivanje rasporeda slajdova
- Promjena teme
-
- Slanje prezentacije
- Uvod u suradnju
- Pozivanje drugih osoba na suradnju
- Suradnja na dijeljenoj prezentaciji
- Pregled najnovijih aktivnosti u dijeljenoj prezentaciji
- Promjena postavki dijeljene prezentacije
- Prekid dijeljenja prezentacije
- Dijeljene mape i suradnja
- Koristite Box za suradnju
- Izrada animiranog GIF-a
- Objava vaše prezentacije u blogu
- Copyright
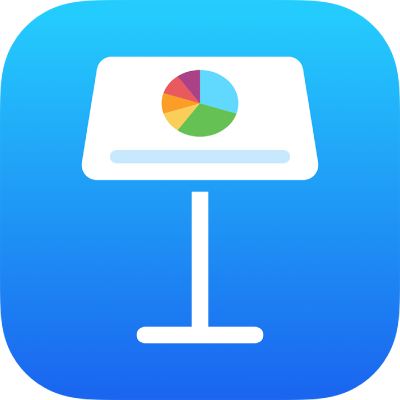
Dodavanje ruba oko slajda u aplikaciji Keynote na iPhoneu
Za dodavanje ruba oko slajda - kao što je puna ili točkasta linija - prvo mu dodajte kvadratni oblik i promijenite atribute oblika kako bi se ponašao kao rub. Primjerice, promijenite veličinu oblika, podesite ga tako da nema ispune (za razliku od mogućnosti ispune bojom) kako ne bi sakrivao druge objekte na slajdu itd.
Ako želite da više slajdova koristi isti rub, izradite raspored slajdova koji uključuje rub.
Dodirnite
 u alatnoj traci, zatim dodirnite
u alatnoj traci, zatim dodirnite  .
.U kategoriji Osnovno, dodirnite kvadrat ili zaobljeni pravokutnik kako biste ga dodali.
Povlačite plave točke koje se pojavljuju oko oblika dok vanjski rubovi oblika ne budu željene veličine.
Dodirnite
 pa dodirnite Stil.
pa dodirnite Stil.Dodirnite Ispuna, dodirnite Prethodno podešeno, zatim povucite ulijevo i dodirnite Bez ispune.
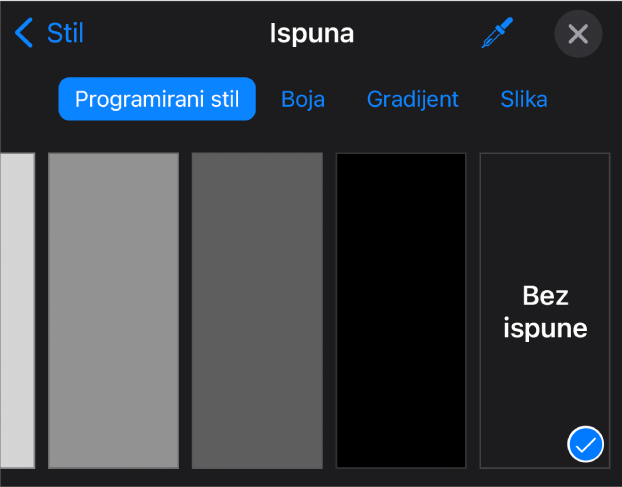
Ako želite da obrubljeno područje ima boju pozadine, dodirnite opciju ispune. Možete objekt učiniti prozirnijim tako da ne sakriva druge objekte na slajdu.
Dodirnite
 za povratak na karticu Stil.
za povratak na karticu Stil.Dodirnite za uključivanje Ruba.
Za odabir stila, boje i širine ruba, koristite kontrole koje se pojavljuju.
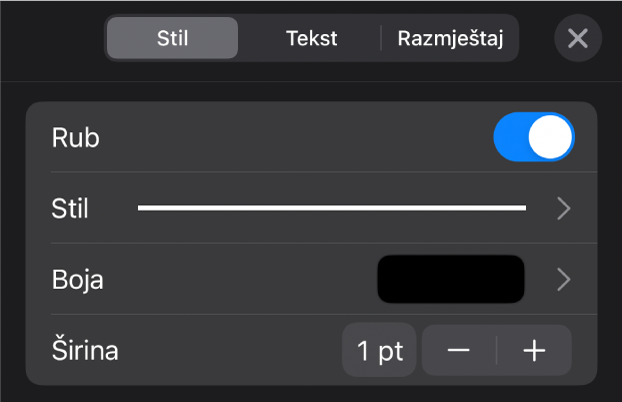
Za promjenu prozirnosti povucite kliznik Neprozirnost (na dnu kontrola).
Ako je oblik ispunjen bojom, mijenja se i njegova prozirnost.
Za pomicanje ruba iza objekata na slajdu dodirnite Razmjesti, zatim povucite kliznik do kraja lijeve strane.
Za zaključavanje ruba kako se ne bi slučajno pomaknuo kliknite karticu Razmjesti (na vrhu kontrola), a zatim kliknite Zaključaj.
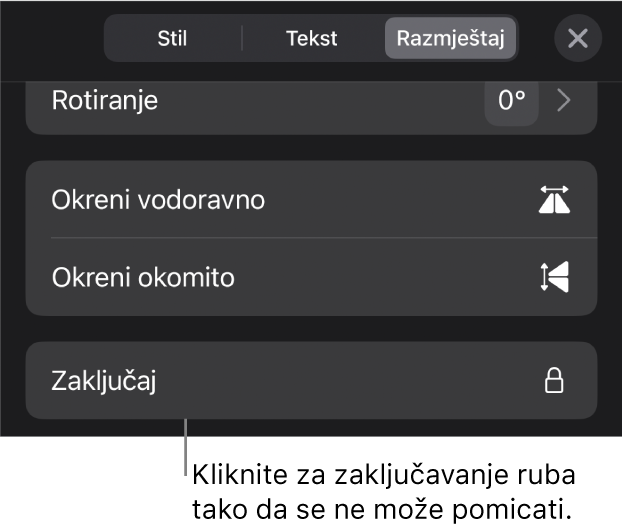
Kad završite, dodirnite bilo gdje na slajdu kako biste zatvorili kontrole.