
Podešavanje zvuka u aplikaciji iMovie na iPadu
Nakon što ste na vremenskoj liniji rasporedili audioisječke, možete precizno podesiti razinu glasnoće, postupno pojačavati ili stišavati zvuk pa čak i promijeniti brzinu isječaka.
Prikaz ili skrivanje oblika zvučnih valova
Oblici zvučnih valova vizualne su reprezentacije stvarnog zvuka. Možete prikazati oblike zvučnih valova da biste podesili i usporedili razine glasnoće dvaju isječaka ili ih možete koristiti kao pomoć kod poravnavanja audioisječaka s videozapisom.
Napomena: Budući da fotografije ne sadrže zvuk, nemaju oblike valova.
U aplikaciji iMovie
 na iPadu otvorite filmski projekt, zatim dodirnite tipku Oblik valova
na iPadu otvorite filmski projekt, zatim dodirnite tipku Oblik valova  .
. Oblici valova mijenjaju se dok podešavate glasnoću isječka i označeni su bojama sa žutim i crvenim vrhovima, tako da možete vidjeti je li zvuk glasan ili iskrivljen. U ovom primjeru odvojeni audio isječak (plave boje) sadrži neke od tih vrhova.
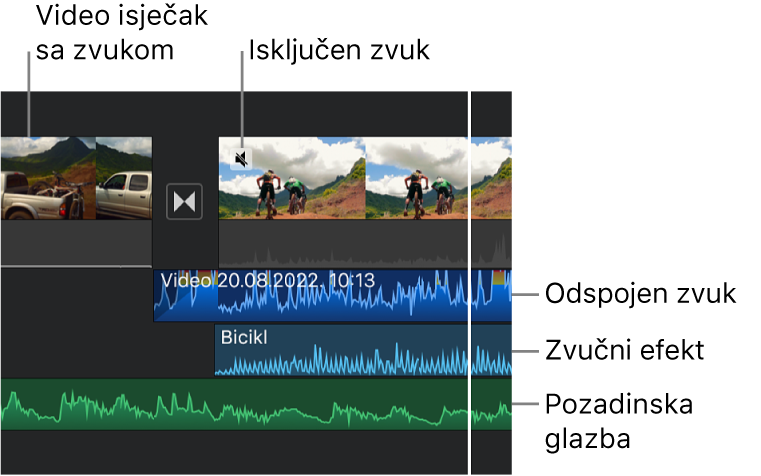
Žuto označuje da je zvuk malo iznad idealnog raspona glasnoće. Crveno označuje da je zvuk preglasan i potencijalno iskrivljen, pa biste trebali stišati glasnoću isječka dok ne ostane malo crvenog ili dok crveno ne nestane.
Ako isključite zvuk isječka, valni oblik izgleda zatamnjen, ali je i dalje vidljiv.
Podešavanje isječka
U aplikaciji iMovie
 na iPaduotvorite filmski projekt.
na iPaduotvorite filmski projekt.Dodirnite isječak na vremenskoj liniji da bi se otkrio inspektor na dnu zaslona.
Dodirnite tipku Zvuk
 .
.Učinite nešto od sljedećeg:
Isključite ili uključite zvuk za isječak: Dodirnite tipku Isključi zvuk
 pokraj kliznika za glasnoću. Kada je isključen zvuk isječka, ponovno dodirnite tipku Isključi zvuk
pokraj kliznika za glasnoću. Kada je isključen zvuk isječka, ponovno dodirnite tipku Isključi zvuk  da biste ga uključili.
da biste ga uključili.Kada video isječku isključite zvuk, u gornjem lijevom kutu isječka na vremenskoj liniji pojavljuje se ikona isključenog zvuka.
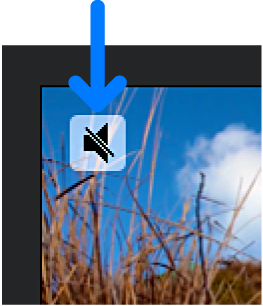
Podesite glasnoću: Povucite kliznik za glasnoću ulijevo ili udesno.
Kako biste se uvjerili da se zvuk u video isječcima može čuti iznad glazbe u pozadini, iMovie primjenjuje stišavanje pozadinskog zvuka za glazbu u pozadini. Utišavanje pozadinskog zvuka smanjuje glasnoću glazbenih isječaka u pozadini kada god postoji video isječak čiji se zvuk istovremeno reproducira. Kada je zvuk video isječka isključen, stišavanje pozadinskog zvuka se ne primjenjuje.
Dodirnite izvan inspektora kako biste ga zatvorili.
Postupno pojačavanje ili stišavanje zvuka
Audioisječcima možete brzo na vremenskoj liniji dodati postupno pojačavanje ili stišavanje koristeći hvatišta za pretapanje.
Pretapanja se na isječku pojave kao osjenčana područja i pokazuju gdje se glasnoća povećava ili smanjuje.
Ako imate video isječak sa zvukom, najprije morate odvojiti zvuk kao zaseban isječak da biste izradili postupno pojačavanje ili stišavanje. Pogledajte Uređivanje audioisječaka u aplikaciji iMovie na iPadu.
U aplikaciji iMovie
 na iPaduotvorite filmski projekt.
na iPaduotvorite filmski projekt.Dodirnite audioisječak na vremenskoj liniji da bi se otkrio inspektor na dnu zaslona.
Dodirnite tipku Zvuk
 .
.Dodirnite Pretapanje za prikaz hvatišta za pretapanje na početku ili kraju isječka.
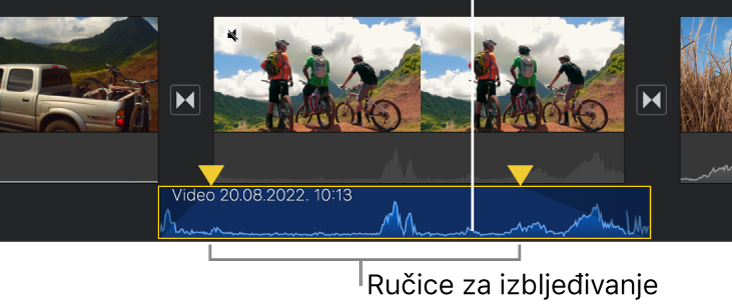
Povucite hvatišta za pretapanje kako biste podesili trajanje postupnog pojačavanja i stišavanja.
Podešavanje brzine
U aplikaciji iMovie možete podesiti brzinu audioisječaka. Možete čak namještati postavke brzine pojedinačnog isječka tako što ćete ga podijeliti u raspone, od kojih će svaki imati vlastitu brzinu. Primjerice, mogli biste podesiti višestruke raspone kako bi isječak usporio, ubrzao i zatim ponovno usporio.
Napomena: Ne možete podesiti brzinu zvučne pozadine ili tematske glazbe dodane s izbornika Zvučne pozadine. Pogledajte Dodavanje zvučne pozadine ili tematske glazbe.
U aplikaciji iMovie
 na iPaduotvorite filmski projekt.
na iPaduotvorite filmski projekt.Dodirnite audioisječak na vremenskoj liniji da bi se otkrio inspektor na dnu zaslona.
Dodirnite tipku Brzina
 .
.Žuta traka pojavljuje se na isječku, a na svakom su kraju hvatišta raspona.
Za izradu raspona unutar isječka, učinite nešto od sljedećeg:
Povucite svako žuto hvatište raspona.
Dodirnite Dodaj unutar inspektora za izradu drugog raspona.
U inspektoru povucite kliznik udesno za povećanje brzine ili ulijevo za smanjenje.
Dok povlačite, ispod isječka prikazuje se relativna brzina (2x znači dva puta brže od normalne brzine, 1/2x znači pola normalne brzine i tako dalje).
Ako želite izraditi dodatne raspone, dodirnite dio isječka izvan trenutno odabranog raspona ili dodirnite Dodaj u inspektoru za izradu granice raspona na točki kliznika reprodukcije.
Povucite žuta hvatišta raspona kako biste podesili raspon, zatim namjestite brzinu raspona s pomoću kliznika.
Svaki raspon koji izradite označen je debelom bijelom linijom u isječku.
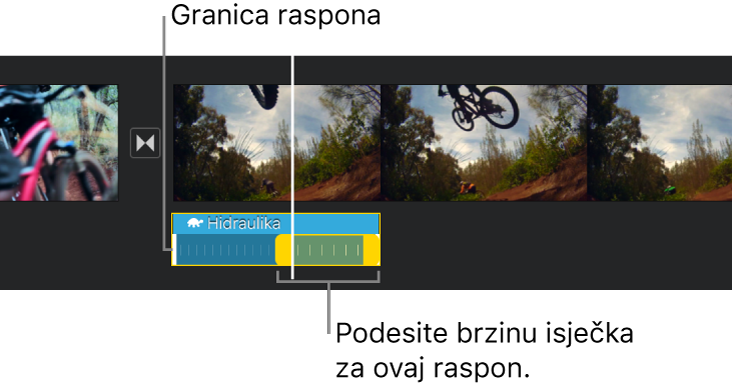
Za resetiranje postavki, dodirnite Resetiraj u inspektoru.
Kad završite, dodirnite bilo gdje izvan inspektora kako biste ga zatvorili.
iMovie standardno čuva visinu tona u audioisječcima koji su ubrzani ili usporeni. Da biste to promijenili dodirnite tipku Postavke projekta ![]() zatim uključite "Visina tona promjena brzine". Ta postavka omogućuje viši snimljeni glas kad je isječak ubrzan ili niži kad je usporen.
zatim uključite "Visina tona promjena brzine". Ta postavka omogućuje viši snimljeni glas kad je isječak ubrzan ili niži kad je usporen.