
Podešenje prijelaza u aplikaciji iMovie na iPadu
Prijelaz utječe na izgled isječaka kad jedan isječak prelazi u drugi. iMovie standardno umeće prijelaz između svakog video isječka i fotografije u projektu.
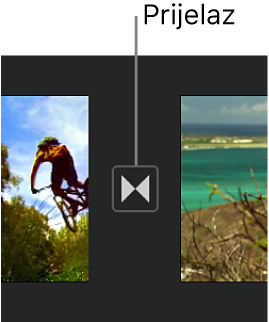
Možete izmijeniti pojedinačne prijelaze tako da imaju različite vizualne efekte, te možete podesiti trajanje prijelaza do najviše 2 sekunde (pod uvjetom da su okolni isječci duži od dvije sekunde).
Promjena prijelaza
Kada je projekt otvoren, na vremenskoj liniji projekta dodirnite ikonu za prijelaz koji želite promijeniti.
U inspektoru na dnu zaslona dodirnite za odabir jednog od sljedećih prijelaza:
Bez
 : Prelazi s jednog isječka na drugi bez efekata.
: Prelazi s jednog isječka na drugi bez efekata.Tema
 : Koristi prilagođene efekte iz teme filma koju koristite.
: Koristi prilagođene efekte iz teme filma koju koristite.Prijelaz pretapanja
 : Jedan isječak se pretopi u drugi. Ako ta opcija nije dostupna, to znači da isječci na bilo kojoj strani prijelaza nisu dovoljno dugi da podrže prijelaz pretapanja.
: Jedan isječak se pretopi u drugi. Ako ta opcija nije dostupna, to znači da isječci na bilo kojoj strani prijelaza nisu dovoljno dugi da podrže prijelaz pretapanja.Povlačenje
 : Jedan isječak povlači za sobom drugi u smjeru koji odaberete. Odaberite smjer slijeva udesno, zdesna ulijevo, od dolje prema gore, odozgo prema dolje.
: Jedan isječak povlači za sobom drugi u smjeru koji odaberete. Odaberite smjer slijeva udesno, zdesna ulijevo, od dolje prema gore, odozgo prema dolje.Brisanje
 : Linija briše jedan isječak i zamjenjuje ga drugim u smjeru koji odaberete. Odaberite smjer slijeva udesno, zdesna ulijevo, od dolje prema gore, odozgo prema dolje.
: Linija briše jedan isječak i zamjenjuje ga drugim u smjeru koji odaberete. Odaberite smjer slijeva udesno, zdesna ulijevo, od dolje prema gore, odozgo prema dolje.Pretapanje u crnu ili pretapanje u bijelu
 : Odaberite crno ili bijelo pretapanje iz jednog isječka u drugi.
: Odaberite crno ili bijelo pretapanje iz jednog isječka u drugi.
Ikona se mijenja kako bi naznačila odabranu vrstu prijelaza.
Ako želite promijeniti dužinu trajanja prijelaza, dodirnite prikazano trajanje pa dodirnite drugo trajanje.
Dostupno vrijeme trajanje određeno je duljinom isječaka na obje strane prijelaza, do najviše dvije sekunde. Isključeni prijelaz (
 ) nema trajanja.
) nema trajanja.Dodirnite izvan inspektora kako biste ga zatvorili.
Dodavanje zvučnog efekta prijelazu
Svaki stil prijelaza u aplikaciji iMovie dolazi sa zvučnim efektom u hollywoodskom stilu za bolji doživljaj videozapisa. Možete uključiti ili isključiti zvučni efekt za svaki pojedini prijelaz.
Kada je projekt otvoren, na vremenskoj liniji projekta dodirnite ikonu za prijelaz koji želite promijeniti.
U inspektoru na dnu zaslona dodirnite tipku Isključi zvuk
 kako biste uključili ili isključili zvučni efekt (standardno je isključen).
kako biste uključili ili isključili zvučni efekt (standardno je isključen).Za preslušavanje zvučnog efekta listajte vremenskom linijom kako biste postavili kliznik ispred prijelaza i dodirnite tipku Reproduciraj
 .
.Dodirnite izvan inspektora kako biste ga zatvorili.
Uklanjanje prijelaza
Za uklanjanje prijelaza iz projekta jednostavno ga promijenite u Bez, tako da se s jednog isječka izravno prelazi na drugi bez dodatnih vizualnih efekata.
Kada je projekt otvoren, na vremenskoj liniji projekta dodirnite ikonu za prijelaz koji želite ukloniti.
U inspektoru na dnu zaslona dodirnite tipku Bez
 .
.Dodirnite izvan inspektora kako biste ga zatvorili.
Dodajte postupno pojavljivanje ili postupno nestajanje
Projektu možete dati profesionalnu završnu obradu podešavajući ga za postupno pojačavanje iz crne boje na početku ili postupno stišavanje u crnu boju na kraju.
Kad je projekt otvoren, dodirnite tipku Postavke projekta
 .
.Za uključivanje dodirnite "Postupno pojačaj iz crnog" ili "Postupno stišaj u crno"
Kada dodate efekt postupnog pojačavanja ili postupnog stišavanja, na vremenskoj liniji, u prvom ili posljednjem isječku projekta, pojavljuje se ikona postupnog pojačavanja (prikazano u nastavku s lijeve strane) ili ikona postupnog stišavanja (prikazano u nastavku s desne strane).
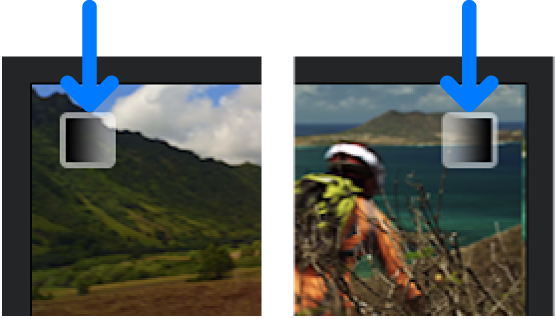
Za zatvaranje postavki projekta dodirnite izvan njega.
Za više informacija o preciznom podešavanju točke na kojoj dolazi do prijelaza pogledajte Uređivanja u svrhu preciznog podešavanja u aplikaciji iMovie na iPadu.
Za više informacija o naprednom uređivanju zvuka pomoću prozora za precizno uređivanje pogledajte Izrada podijeljenog uređivanja u aplikaciji iMovie na iPadu.