Pristupačnost na vašem Macu
Vaš Mac ima alate pristupačnost pomoću kojih su Apple značajke dostupne i svima jednostavne za upotrebu. Za pristup ovim alatima otvorite Postavke sustava, zatim kliknite Pristupačnost u rubnom stupcu. Postavke Pristupačnosti grupiraju se u pet kategorija:
Vid: Uvećajte na zaslonu, povećajte pokazivač, primijenite filtre boja i ostalo.
Sluh: Prikažite i prilagodite opise na zaslonu, uparite slušne uređaje, upućujte RTT pozive (tekst u stvarnom vremenu), primajte opise uživo zvuka, postavite opcije pristupačnosti za AirPods i ostalo.
Mobilnost: Upravljajte svojim Macom i aplikacijama koristeći pročitane naredbe, tipke na tipkovnici, zaslonsku tipkovnicu, izraze lica ili pomoćne uređaje.
Govor: Unesite što želite reći i neka se izgovori naglas. Također možete stvoriti osoban glas.
Općenito: Prilagodite prečace tipkovnice za brzo uključivanje i isključivanje značajki pristupačnosti.
Značajke pristupačnosti za vid
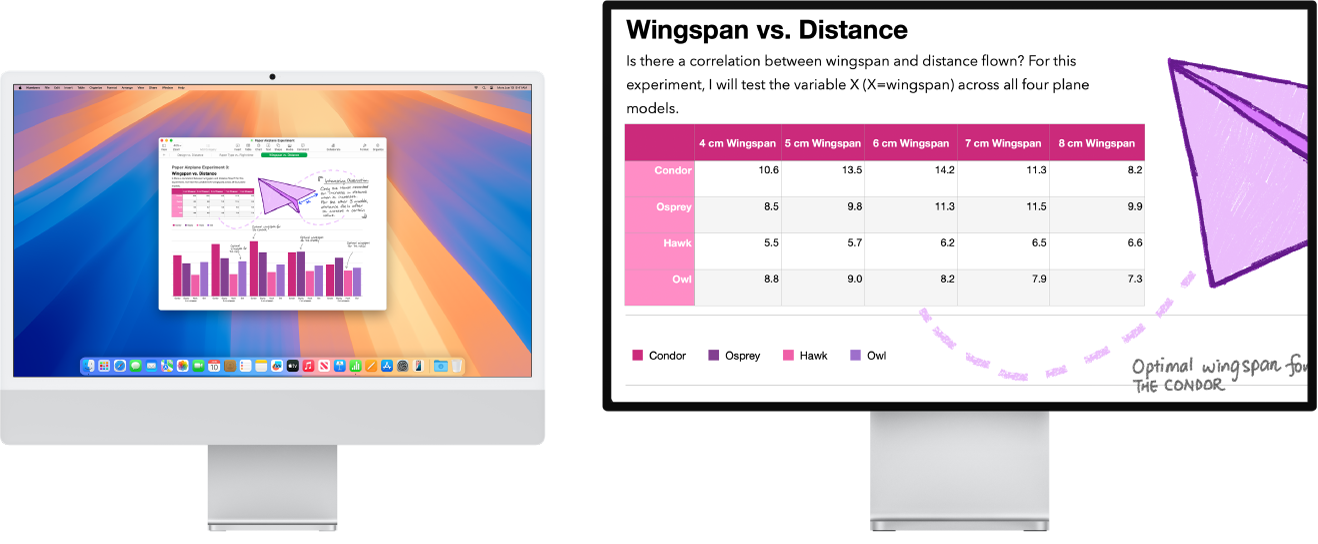
Koristite VoiceOver, ugrađeni čitač zaslona. VoiceOver naglas opisuje sadržaj zaslona i čita tekst u dokumentima, na web stranicama i prozorima. Prilikom upotrebe VoiceOvera svojim računalom Mac upravljate s tipkovnicom ili gestama dodirne površine. Također možete spojiti brajev redak koji se može osvježiti za korištenje s VoiceOverom.
Za uključivanje VoiceOvera napravite bilo što od sljedećeg:
Pritisnite Command-F5. Ako je VoiceOver već uključen, pritiskom na tipke isključit ćete ga.
Koristi Siri. Recite nešto poput: "Turn VoiceOver on" ili "Turn VoiceOver off."
Odaberite Apple izbornik

Saznajte više o VoiceOveru, uključujući načine prilagođavanja u skladu s vašim potrebama.
Prilagodite Prikaz sa zumiranjem. Možete zumirati dio ili cijeli zaslon. Ako imate više od jednog monitora, jedan vam može biti usko zumiran, a drugi može biti u standardnoj razlučivosti. Za promjenu postavki zumiranja odaberite Apple izbornik 
Zumirajte riječi s Tekstom koji lebdi. U Postavkama sustava kliknite Pristupačnost, kliknite Zum, zatim uključite Povećanje teksta kursorom na dnu. Pritisnite Command dok držite pokazivač iznad teksta i na zaslonu će se prikazati prozor sa zumiranim tekstom.
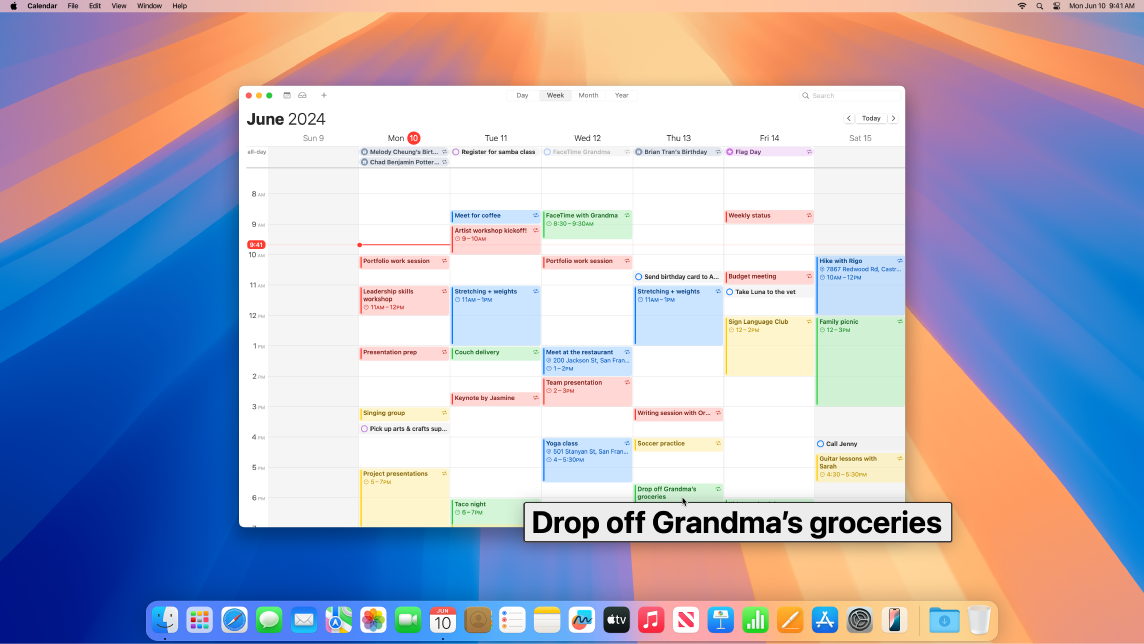
Prilagodite boje Mac zaslona. Boje zaslona Maca možete prilagoditi koristeći filtre boja. Za promjenu ovih postavki idite u Postavke sustava, kliknite Pristupačnost u rubnom stupcu, kliknite Zaslon, zatim uključite ili isključite filtre boja. Za brzo uključenje ili isključenje filtara boja pritisnite Option-Command-F5; ako vaš Mac ili Magic Keyboard imaju Touch ID, brzo pritisnite Touch ID triput.
Značajke pristupačnosti za sluh
Svi upisi u stvarnom vremenu. S Opisima uživo (beta) možete dodati opise u stvarnom vremenu za razgovore, audio i video. Pogledajte Upotreba Opisa uživo.
Važno: Značajka Opisi uživo nije dostupna na svim jezicima te u svim zemljama ili regijama. Točnost Opisa uživo može varirati i na njih se ne biste trebali oslanjati u situacijama visokog rizika ili hitnim situacijama.
Koristite slušne aparate. Uparite slušne aparate ili procesore zvuka s oznakom Made for iPhone (MFi) izravno na Mac za streamanje zvuka i prilagodbu njihovih postavki. Za uparivanje uređaja odaberite Apple izbornik 
Prilagodite svoje slišalice AirPods. Pojačajte mekane zvukove i prilagodite određene frekvencije kako bi glazba, filmovi, telefonski pozivi i podcasti zvučali čisto i jasno postavljanjem opcija pristupačnosti za AirPods. Pogledajte članak Prilagodba slušalica za slušalice AirPods.
Zamaskirajte neželjeni zvuk. Maskirajte neželjenu buku iz okruženja i smanjite ometanja umirujućim zvukovima kao što su ocean ili kiša. Za uključivanje zvukova pozadine odaberite Apple izbornik 
Značajke pristupačnosti za mobilnost
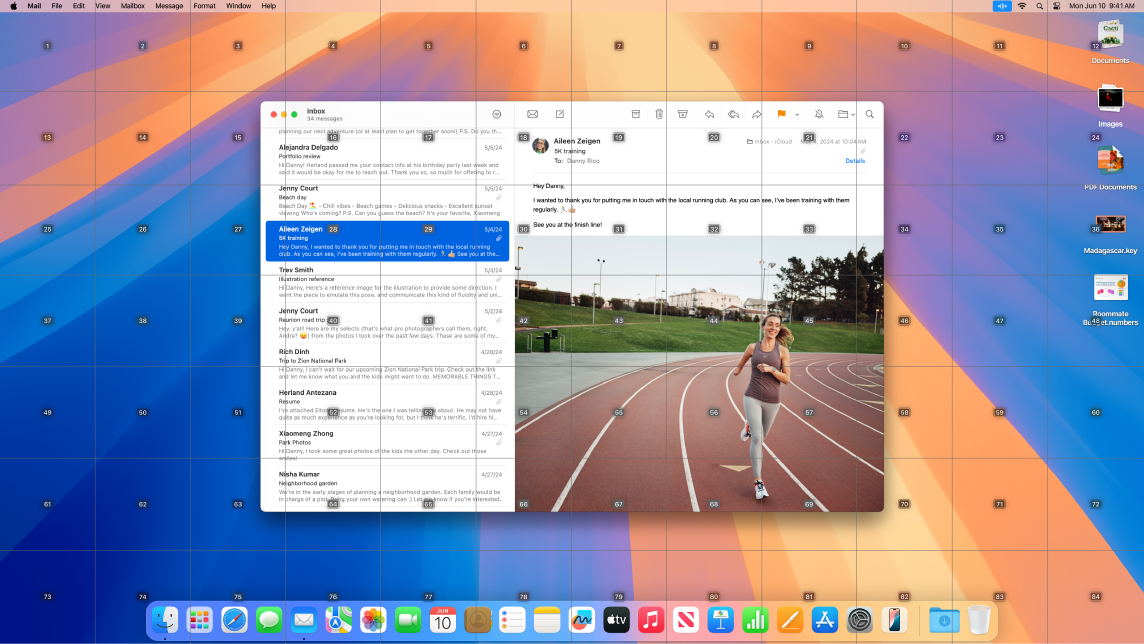
Kontrolirajte Mac svojim glasom. Pomoću Upravljana glasom možete provoditi široki raspon radnji svojim glasom. Obrada zvuka za Upravljanje glasom odvija se na računalu Mac tako da su vaši osobni podaci privatni. Za uključivanje Upravljanja glasom odaberite Apple izbornik 
Prilagodite svoj pokazivač. Prilagodite boju obruba i ispune pokazivača miša tako da ga je lakše prepoznati dok se pomiče ili mijenja oblik.
Poboljšani pristup tipkovnici. Prošireni set prečaca tipkovnice omogućuje vam da svime na Macu upravljate tipkovnicom, bez potrebe za mišem ili dodirnom površinom.
Značajke pristupačnosti za govor
Neka vam se vaš Mac obrati. Uz Govor uživo možete utipkavati ono što želite reći te se može izgovoriti naglas tijekom telefonskih i FaceTime poziva, kao i u razgovorima uživo. Spremite često korištene izraze koji će se brzo uklopiti tijekom razgovora. Možete odabrati glas za korištenje ili snimanje Osobnog glasa. Pogledajte Izrada osobnog glasa.
Koristite Vokalne prečace. Mac može izvršiti određeni postupak kada izgovorite riječ ili drugi zvuk koji odaberete. Za upotrebu Vokalnih prečaca odaberite Appple izbornik 
Neka Siri posluša netipičan govor. Ako imate stečenu ili progresivnu bolest koja utječe na govor, možete podesiti Siri da prepozna širi raspon netipičnih govornih obrazaca. Pogledajte Promjena postavki Siri za pristupačnost.
Saznajte više. Pogledajte Početak rada sa značajkama pristupačnosti na Macu i Appleovu web stranicu za pristupačnost.