Pristupačnost na vašem Macu
Vaš Mac, iOS uređaji i iPadOS uređaji uključuju snažne alate kako bi svima značajke proizvoda tvrtke Apple bile dostupne i jednostavne za uporabu. Postoje četiri glavna područja fokusa pristupačnosti za vaš Mac. Kliknite na link za više informacija o značajkama za svako područje:
Za opsežne detalje o podršci za Pristupačnost u proizvodima tvrtke Apple idite na Pristupačnost.
Postavke pristupačnosti. U Postavkama sustava Postavke pristupačnosti organizirane su oko tema vida, sluha i motoričkih sposobnosti čime možete jednostavnije pronaći ono što tražite.
Napravite sve koristeći Upravljanje glasom. Mac možete kontrolirati samo svojim glasom. Obrada zvuka za Upravljanje glasom odvija se na računalu Mac tako da su vaši osobni podaci privatni. Pogledajte Kontroliranje Maca i aplikacija upotrebom Upravljanja glasom.
Točno diktiranje. Ako ne možete unositi rukom, točno je diktiranje ključno za komunikaciju. Upravljanje glasom donosi novosti u strojnom učenju za transkript od govora do teksta.
Možete dodati vlastite riječi i pomoću Upravljanju glasom u prepoznavanju riječi koje često koristite. Odaberite Postavke sustava > Pristupačnost, odaberite Upravljanje glasom, zatim kliknite Rječnik i dodajte riječi koje želite. Da biste prilagodili naredbe na stranici postavki Upravljanja glasom, kliknite Naredbe, zatim odaberite za zadržavanje standardnih naredbi ili dodavanje novih.
Napomena: Poboljšanja u točnosti diktiranja odnose se samo na ove jezike: engleski (SAD, UK, Indija, Australija), mandarinski kineski (kontinentalna Kina), kantonski (Hong Kong), japanski (Japan), španjolski (Meksiko, Latinska Amerika, Španjolska), francuski (Francuska) i njemački (Njemačka).
Uređivanje bogatog teksta. Zahvaljujući naredbama za uređivanje bogatog teksta u Upravljanju glasom možete brzo raditi ispravke i nastaviti s izražavanjem vaše sljedeće ideje. Jednu frazu možete zamijeniti drugom, brzo postavite pokazivač da biste uređivali te precizno odaberite tekst. Izgovorite “Replace ‘John will be there soon’ with ‘John just arrived’.” Kada ispravljate riječi, prijedlozi za riječi i emotikone pomažu vam da brzo odaberete što želite.
Obuhvatna navigacija. Koristite glasovne naredbe za otvaranje aplikacija i stupanje u interakciju s njima. Za klikanje stavke samo izrecite naziv oznake njezine pristupačnosti. Također možete izgovoriti “show numbers” za prikaz brojčane oznake pored svake stavke koja se može kliknuti, zatim izgovorite broj za klikanje. Ako trebate dodirnuti dio zaslona bez kontrole možete izreći "show grid" kako biste preko zaslona postavili rešetku te provodili radnje poput klikanja, zumiranja, povlačenja i ostalo.
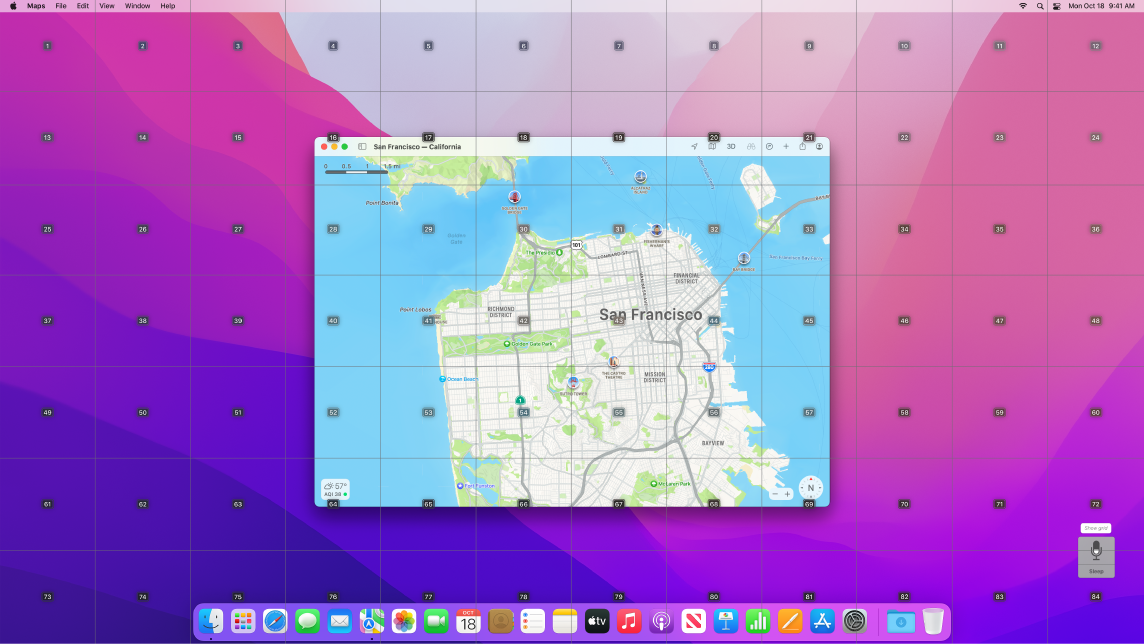
Lebdenje i zumiranje. Pomoću Teksta koji lebdi prikažite tekst u visokoj rezoluciji za stavke zaslona ispod svog pokazivača. Pritisnite Command dok s pokazivačem lebdite iznad i na vašem će se zaslonu prikazati prozor sa zumiranim tekstom.
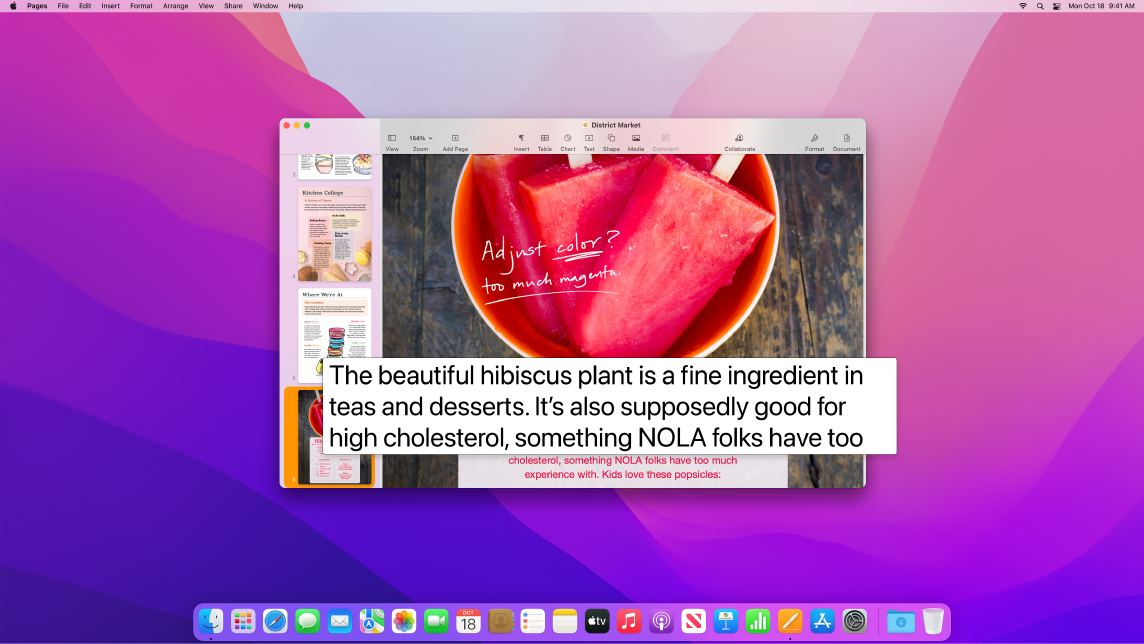
Prikaz zumiranja omogućava vam da jedan zaslon bude usko zumiran, a drugi ima standardnu razlučivost. Pregledajte istodobno isti zaslon izbliza i iz daljine.
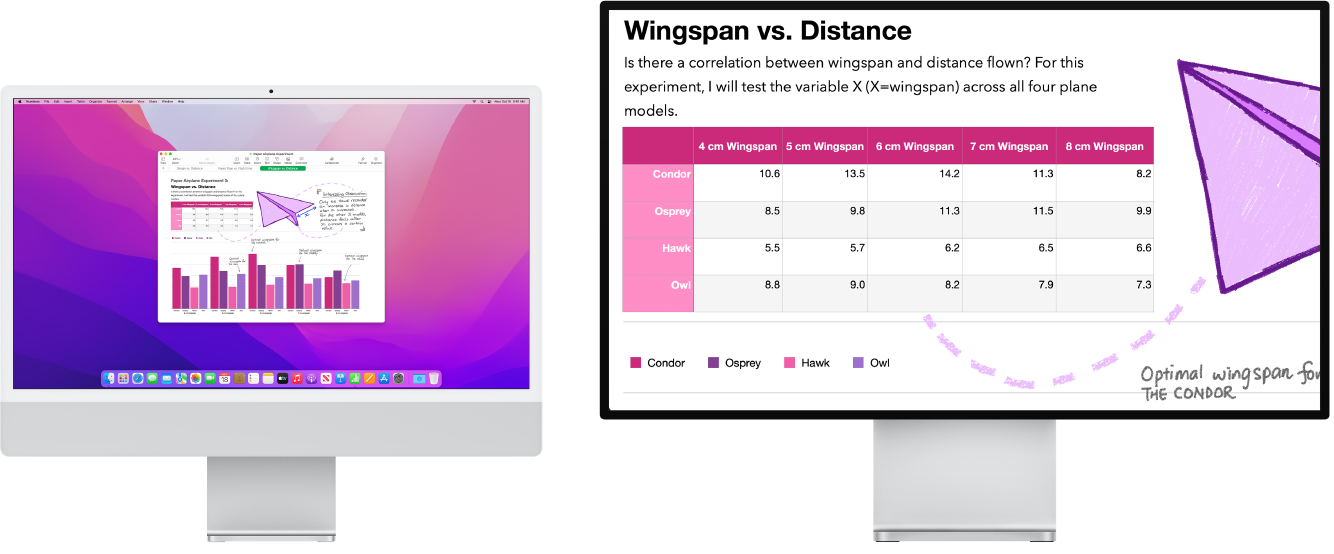
Izradite lako vidljivi, vlastiti pokazivač. Prilagodite boju obruba i ispune pokazivača miša tako da ga je lakše prepoznati dok se pomiče ili mijenja na točku umetanja, končanicu, ruku i drugi oblik.
Poboljšani pristup tipkovnici. Prošireni set prečaca tipkovnice omogućuje vam da svime na Macu upravljate tipkovnicom, bez potrebe za mišem ili dodirnom površinom.
Koristite VoiceOver, ugrađeni čitač zaslona. VoiceOver naglas opisuje sadržaj zaslona i čita tekst u dokumentima, na web stranicama i prozorima. Korištenjem aplikacije VoiceOver, upravljate Macom tipkovnicom ili pokretima na dodirnoj površini ili spojite obnovljive brajeve retke za korištenje s VoiceOverom. Za prilagodbu VoiceOvera koristite uslužni program VoiceOver. Pogledajte Upute za uporabu VoiceOvera.
Pitajte Siri. Recite nešto poput:
“Turn VoiceOver on.”
“Turn VoiceOver off.”
Upotreba Siri za VoiceOver. Ako preferirate prirodni glas Siri, možete odabrati korištenje Siri za VoiceOver ili Govor. Pojednostavljena navigacija tipkovnicom zahtijeva manje pretraživanja jedinstvenih fokusnih grupa, čime navigiranje s VoiceOverom postaje još jednostavnije. Također možete spremiti prilagođene interpunkcijske oznake u iCloudu i odabrati iz tablica međunarodne Brajice. Ako ste developer, VoiceOver sada čita naglas brojeve redaka, pauze, upozorenja i greške u tekstualnom uredniku Xcodea.
Opisi slika VoiceOvera. Uporabom Obilježavanja u Pregledu ili Brzom pregledu možete dodati alternativne opise slika koje VoiceOver može pročitati. Opisi slika ostaju čak ikad se dijele i može ih čitati niz podržanih aplikacija na iPhoneu, iPadu i Macu.
Opisi PDF potpisa VoiceOvera. Dodajte vlastite opise svojim PDF potpisima tako da ih možete brzo identificirati i odabrati pravi.
Poboljšanja boja. Ako imate poteškoća u razlikovanju boja, možete prilagoditi boje zaslona Maca koristeći opcije filtriranja boja. Lako je uključiti ili isključiti ovu postavku za brzo razlikovanje boje koristeći prozor Opcije pristupačnosti kojem možete pristupiti tako da pritisnete Option-Command-F5.
Prilagodite svoj Memoji. macOS Monterey predstavlja nove prilagodbe za Memoji, uključujući umjetne pužnice, cijevi za kisik i mekanu kacigu za pokrivala za glavu. Pogledajte Poruke kako biste saznali više o izradi Memojija.
Saznajte više. Pogledajte Uporaba značajka pristupačnosti na Macu u Uputama za uporabu sustava macOS.