Kako popraviti disk Mac računala uslužnim programom diska
Upotrijebite značajku Prva pomoć Uslužnog programa diska da biste pronašli i popravili pogreške na disku.
Uslužni program diska može pronaći i popraviti pogreške povezane s formatiranjem i strukturom direktorija na disku Mac računala. Pogreške mogu dovesti do neočekivanog ponašanja pri korištenju Mac računala, a značajne pogreške čak mogu spriječiti da se vaše Mac računalo potpuno pokrene.
Prije nastavka provjerite imate li trenutačno sigurnosnu kopiju za svoj uređaj Mac u slučaju da trebate oporaviti oštećene datoteke ili uslužni program diska pronađe pogreške koje ne može popraviti.
Otvaranje uslužnog programa diska
Općenito, možete jednostavno otvoriti Uslužni program diska iz mape Uslužni programi u mapi Aplikacije. Međutim, ako se vaš Mac ne pokrene do kraja ili želite popraviti disk s kojeg se vaš Mac pokreće, slijedite ove korake kako biste otvorili uslužni program diska iz Oporavka sustava macOs:
Utvrdite upotrebljavate li Mac s čipom Apple Silicon, a zatim slijedite odgovarajuće korake:
Mac s čipom Apple Silicon: Uključite svoj Mac i nastavite pritiskati i držati gumb za uključivanje dok ne vidite prozor s opcijama pokretanja. Kliknite ikonu zupčanika s oznakom Opcije, a zatim kliknite Nastavi.
Bilo koji drugi Mac: Uključite Mac, a zatim odmah pritisnite i držite ove dvije tipke dok ne vidite Appleov logotip ili drugu sliku: Command (⌘) i R.
Možda će se od vas tražiti da odaberete korisnika za kojeg znate lozinku. Odaberite korisnika, a zatim kliknite Dalje i unesite njegovu administratorsku lozinku.
U prozoru uslužnih programa u Oporavku sustava macOS odaberite Uslužni program diska i kliknite Nastavi.
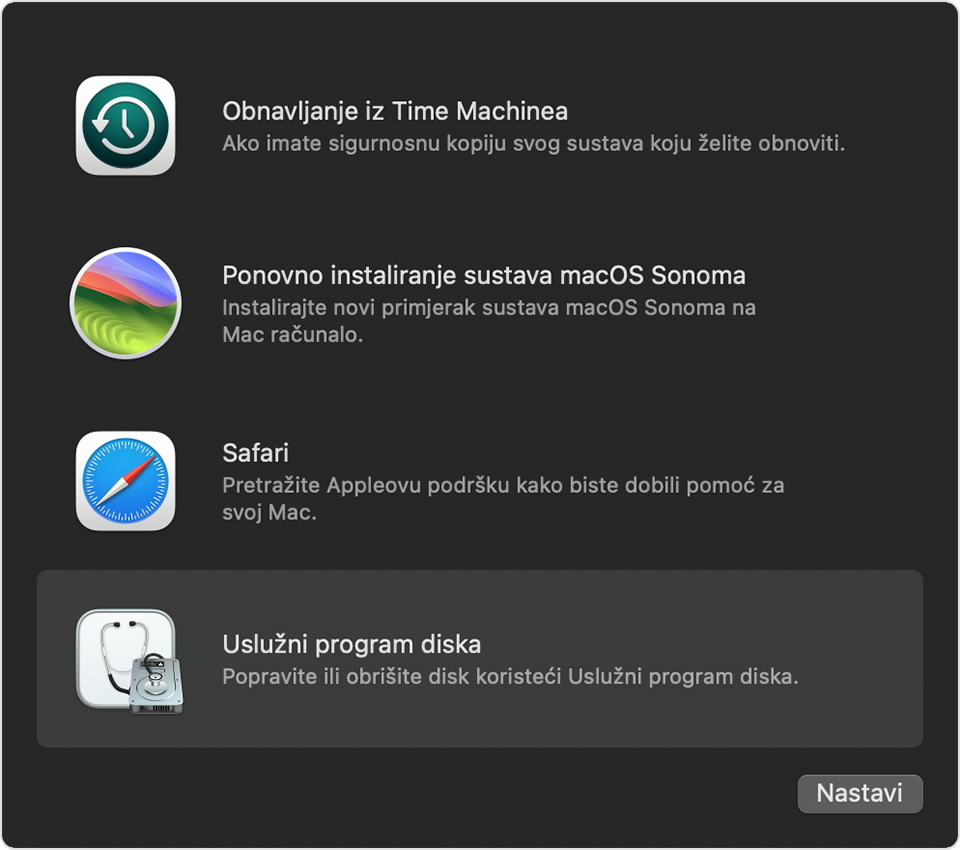
Odabir diska u uslužnom programu diska
Odaberite Prikaz > Prikaži sve uređaje (ako su dostupni) na traci izbornika ili alatnoj traci u uslužnom programu diska.

U rubnom stupcu u Uslužnom programu diska sada bi se trebali prikazivati svi dostupni diskovi ili drugi uređaji za pohranu, počevši od pokretačkog diska. Ispod svakog diska trebali biste vidjeti sve spremnike i jedinice na tom disku. Ne vidite svoj disk?
U primjeru u nastavku disk za pokretanje (APPLE SSD) ima jedan spremnik i dvije jedinice (Macintosh HD, Macintosh HD – Podaci). Vaš disk možda nema spremnik, a možda ima različit broj jedinica.
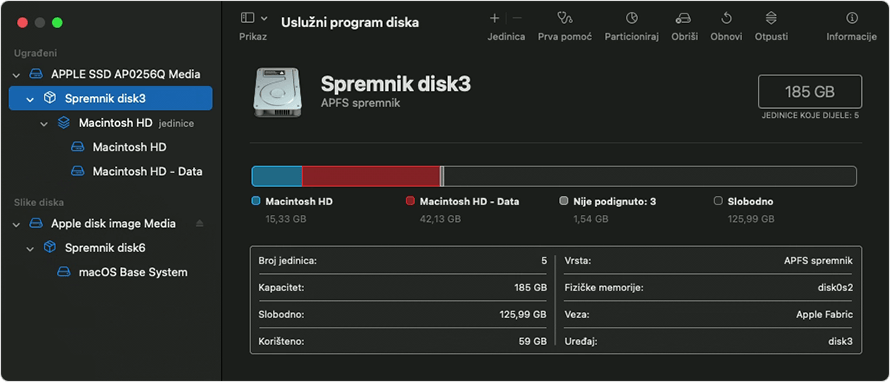
Popravak jedinica, zatim spremnika, a zatim diskova
Za svaki disk koji popravljate najprije odaberite zadnju jedinicu na tom disku, a zatim kliknite ili karticu.
U primjeru u nastavku zadnja je jedinica na disku Macintosh HD – Podaci:
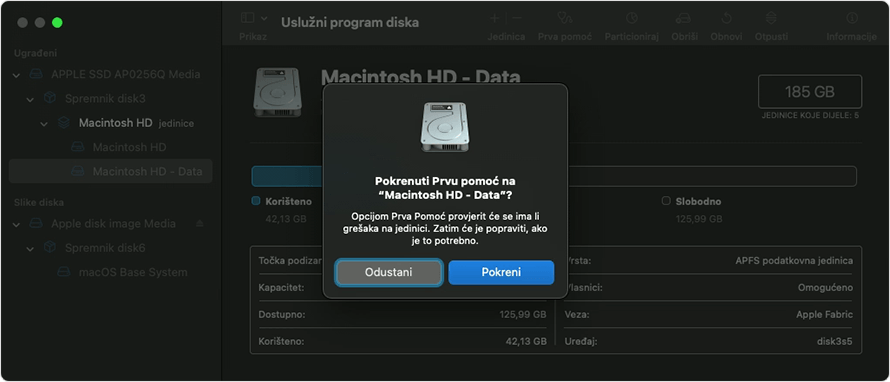
Kliknite Pokreni za početak provjere ima li na odabranoj jedinici pogrešaka.
Ako nema gumba Pokreni, umjesto toga kliknite gumb Popravi disk.
Ako je tipka zatamnjena i ne možete je kliknuti, preskočite ovaj korak za odabrani disk, spremnik ili jedinicu.
Ako se traži lozinka za otključavanje diska, unesite lozinku vašeg administratora.
Nakon što je uslužni program diska provjerio jedinicu, odaberite sljedeću stavku iznad nje u rubnom stupcu, a zatim ponovno pokrenite značajku Prva pomoć. Nastavite se kretati prema gore po popisu, pokrećući značajku Prva pomoć za svaku jedinicu na disku, zatim svaki spremnik na disku, a zatim na kraju i sam disk.
Redoslijed popravka u primjeru u nastavku bio je Macintosh HD – Podaci, zatim Macintosh HD, a zatim Spremnik disk4 i zatim APPLE SSD:
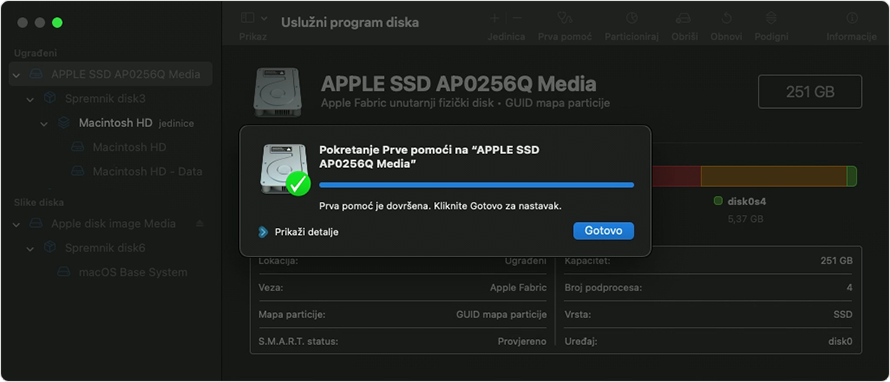
Kada završite, zatvorite Uslužni program diska. Ako ste koristili Uslužni program diska u Oporavku sustava macOS, sada možete ponovno pokrenuti Mac računalo: odaberite Apple izbornik > Ponovno uključi.
Ako je Uslužni program diska otkrio pogreške koje se ne mogu popraviti
Ako je uslužni program diska otkrio pogreške koje nije uspio popraviti, upotrijebite uslužni program diska za brisanje (formatiranje) diska.
Disk se ne pojavljuje u Uslužnom programu diska
Ako uslužni program diska ne može vidjeti vaš disk, također ne može vidjeti spremnike ni jedinice na tom disku. U tom slučaju slijedite ove korake:
Isključite Mac računalo, a zatim isključite sve uređaje koji nisu bitni s Mac računala.
Ako popravljate vanjski pogon, provjerite je li spojen izravno na vaš Mac pomoću odgovarajućeg kabela. Zatim isključite i ponovo uključite pogon.
Ako se vaš disk i dalje ne pojavljuje u uslužnom programu diska, vaše Mac računalo možda treba servis.
