
नया शॉर्टकट बनाएँ
iPhone या iPad के लिए शॉर्टकट ऐप की मदद से नया, कस्टम शॉर्टकट बनाना आसान है :
चरण १ : लाइब्रेरी में नया शॉर्टकट बनाएँ।
चरण २ : शॉर्टकट संपादक में क्रियाएँ जोड़ें।
चरण ३ : अपना नया शॉर्टकट चलाकर इसकी जाँच करें।
नया शॉर्टकट बनाएँ
शॉर्टकट ऐप लाइब्रेरी
 में निम्न में से एक कार्य करें :
में निम्न में से एक कार्य करें :सबसे ऊपरी दाएँ कोने में
 पर टैप करें।
पर टैप करें।अपनी शॉर्टकट सूची के अंत में शॉर्टकट बनाएँ टैप करें।
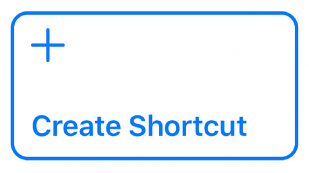
शॉर्टकट संपादक में ख़ाली, अनामांकित शॉर्टकट दिखाई देता है।
नुस्ख़ा : ऐप में शॉर्टकट यूज़र गाइड ऐक्सेस करने के लिए सहायता पर टैप करें।
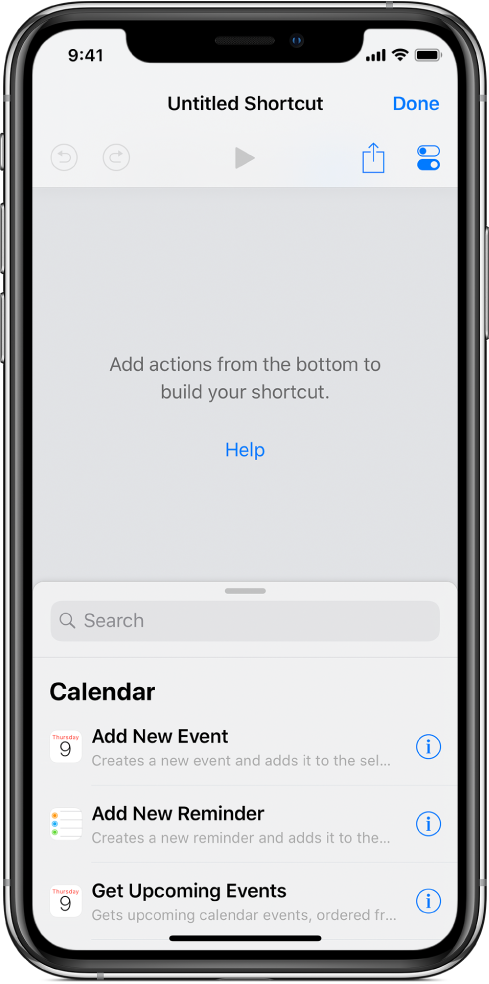
सुझाई गई क्रियाएँ देखने के लिए जिन्हें आप अपने शॉर्टकट में जोड़ सकते हैं, निम्न में से कोई एक काम करें :
iPhone पर : सुझाई गई क्रियाओं की सूची प्रदर्शित करने के लिए ऊपर की ओर स्वाइप (खोज फ़ील्ड के शीर्ष से) करें।
iPad पर : सूची को बाएँ साइडबार में स्क्रोल करें।
बड़े iPhone मॉडल जैसे कि iPhone XS Max या iPhone 8 Plus पर क्रिया सूची बाएँ साइडबार में दिखती है जब आप iPhone को लैंडस्केप ओरिएंटेशन पर घुमाते हैं।
सभी उपलब्ध क्रियाएँ देखने के लिए जिन्हें आप अपने शॉर्टकट में जोड़ सकते हैं, सूची के ऊपर स्थित
 पर टैप करें; किसी विशेष क्रिया को खोजने के लिए खोज फ़ील्ड में शब्द दर्ज करें।
पर टैप करें; किसी विशेष क्रिया को खोजने के लिए खोज फ़ील्ड में शब्द दर्ज करें।क्रियाओं को चुनने के बारे में अधिक जानकारी के लिए शॉर्टकट में क्रिया सूची को नेविगेट करें देखें।
अपने शॉर्टकट में क्रिया जोड़ने के लिए सूची में क्रिया को टच और होल्ड करें, फिर उसे शॉर्टकट संपादक में अपनी पसंद की जगह पर ड्रैग करें।
आप शॉर्टकट संपादक में क्रिया को क्रिया सूची के नीचे जोड़ने के लिए उस पर टैप भी कर सकते हैं।
अपने कस्टम शॉर्टकट में अपने पसंद की हर क्रिया के लिए चरण ४ दोहराएँ।
नुस्ख़ा : आप क्रिया का क्रम बदलने के लिए उन्हें शॉर्टकट संपादक में अलग स्थान पर ड्रैग कर सकते हैं।
शॉर्टकट को कस्टम नाम देने के लिए, सेटिंग्ज खोलने के लिए
 पर टैप करें, फिर नाम पंक्ति पर टैप करें,
पर टैप करें, फिर नाम पंक्ति पर टैप करें,  पर टैप करें, कोई नया नाम टाइप करें, फिर पूर्ण पर टैप करें।
पर टैप करें, कोई नया नाम टाइप करें, फिर पूर्ण पर टैप करें।शॉर्टकट संपादक पर वापस आने के लिए पूर्ण पर टैप करें।
अपने नए शॉर्टकट का परीक्षण करने के लिए
 पर टैप करें।
पर टैप करें।शॉर्टकट को रोकने के लिए
 पर टैप करें।
पर टैप करें।अपने नए शॉर्टकट को सहेजने के लिए, पूर्ण पर टैप करें।
लाइब्रेरी में शॉर्टकट की सूची के नीचे नया शॉर्टकट दिखाई देता है, जो उपयोग के लिए तैयार है।
नुस्ख़ा : आप 3D Touch का समर्थन करने वाले iPhone की होम स्क्रीन पर मौजूद शॉर्टकट ऐप आइकॉन को दबाकर और फिर अपनी उँगली को शॉर्टकट बनाएँ पर स्लाइड करके भी नया शॉर्टकट बना सकते हैं।
लाइब्रेरी में अपने शॉर्टकट को फिर से व्यवस्थित करने से संबंधित जानकारी के लिए शॉर्टकट व्यवस्थित करें देखें।
अपने नए शॉर्टकट (लाइब्रेरी में रंगीन आयत) के रूपरंग को कस्टमाइज़ करने की विधि पर जानकारी के लिए शॉर्टकट कस्टमाइज़ करें देखें।
अपना शॉर्टकट को बनाते समय पहले जैसा करने या फिर से करने के चरण
शॉर्टकट ऐप में, अपने चरणों को पहले जैसा या फिर से करने के लिए
 या
या  पर टैप करें।
पर टैप करें।आप किसी क्रिया को अपने शॉर्टकट संपादक से हटाने के लिए
 भी टैप कर सकते हैं।
भी टैप कर सकते हैं।
मौजूदा शॉर्टकट खोलें
शॉर्टकट ऐप में, निम्न में से एक कार्य करें :
लाइब्रेरी में
 शॉर्टकट पर
शॉर्टकट पर  टैप करें ताकि उसे शॉर्टकट संपादक में खोल सकें।
टैप करें ताकि उसे शॉर्टकट संपादक में खोल सकें।ऐसे iPhone पर जो 3D Touch का समर्थन करता है, लाइब्रेरी
 में शॉर्टकट दबाकर इसका विवरण देखें, फिर शॉर्टकट संपादक खोलने के लिए इसे ज़ोर से दबाएँ।
में शॉर्टकट दबाकर इसका विवरण देखें, फिर शॉर्टकट संपादक खोलने के लिए इसे ज़ोर से दबाएँ।