
शॉर्टकट व्यवस्थित करें
शॉर्टकट ऐप में शॉर्टकट जोड़ने और व्यवस्थित करने के अलावा, आप यह निर्धारित कर सकते हैं कि iPhone या iPad पर आज दृश्य के शॉर्टकट विजेट में कौन से शॉर्टकट प्रदर्शित हों। आपके डिवाइस पर शॉर्टकट उसी क्रम में प्रदर्शित होते हैं जिस क्रम में वे शॉर्टकट ऐप (आपकी लाइब्रेरी में) प्रदर्शित होते हैं।
लाइब्रेरी में शॉर्टकट व्यवस्थित करें
अपने शॉर्टकट के प्रदर्शित होने का क्रम व्यवस्थित करना बहुत हद तक अपने iOS डिवाइस के होम स्क्रीन पर ऐप्स फिर क्रमित करने जैसा है।
शॉर्टकट ऐप में, स्क्रीन के नीचे लाइब्रेरी
 पर टैप करें, फिर किसी भी शॉर्टकट बटन (रंगीन आयत) को टच और होल्ड करें जब तक कि सभी बटन हिलने न लगें।
पर टैप करें, फिर किसी भी शॉर्टकट बटन (रंगीन आयत) को टच और होल्ड करें जब तक कि सभी बटन हिलने न लगें।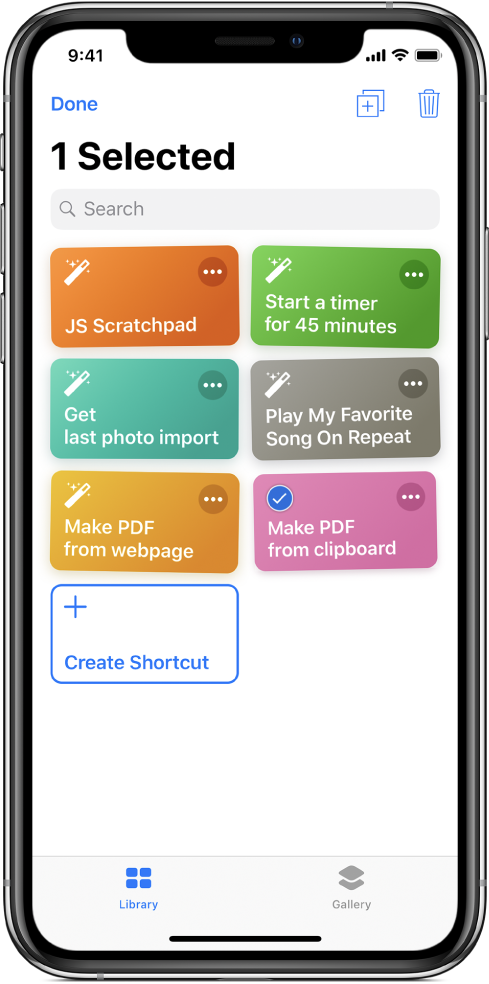
एक या अधिक बटन अपने वांछित स्थानों पर ड्रैग करें (अपनी उँगली उठाने से पहले बटन फिर क्रमित होने तक प्रतीक्षा करें)।
समाप्त करने के लिए, पूर्ण पर टैप करें।
नोट : यदि आप iCloud में साइन इन हैं, तो आपके द्वारा ऐप में किया जाने वाला कोई भी परिवर्तन आपके अन्य iOS डिवाइस पर अपडेट हो जाता है।
iOS आज दृश्य में शॉर्टकट व्यवस्थित करें
iPhone या iPad पर आज दृश्य में शॉर्टकट विजेट से, आप यह चुन सकते हैं कि कौन से शॉर्टकट आज दृश्य में प्रदर्शित हों, और साथ ही उनके दिखने का क्रम भी निर्धारित कर सकते हैं।
नोट : आज दृश्य में शॉर्टकट प्रदर्शित करने के लिए, आप आवश्यक रूप से शॉर्टकट विजेट में शॉर्टकट जोड़ें।
अपने iOS डिवाइस पर आज दृश्य दिखाने के लिए होम स्क्रीन या लॉक स्क्रीन के बाएं किनारे से दाईं ओर स्वाइप करें।
शॉर्टकट विजेट के ऊपरी दाएँ कोने में अधिक दिखाएँ पर टैप करें, फिर विजेट के नीचे शॉर्टकट में कस्टमाइज़ पर टैप करें।
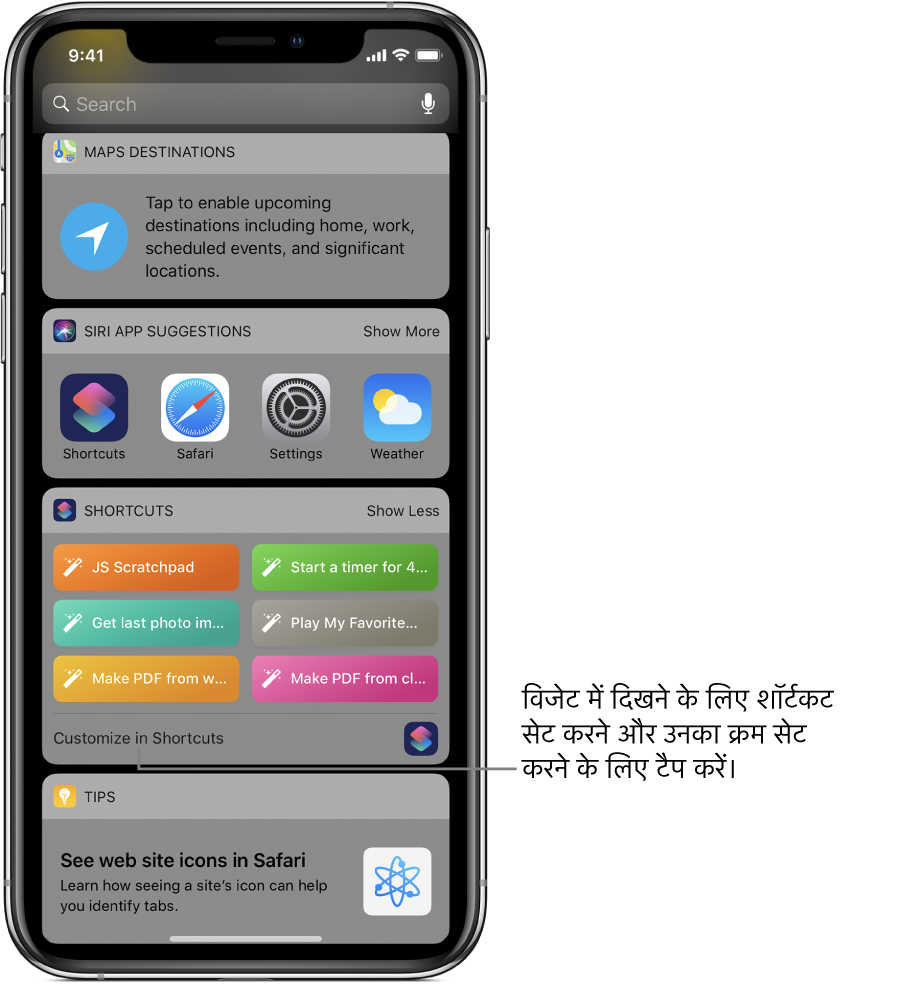
शॉर्टकट कस्टमाइज़ करें स्क्रीन प्रदर्शित होती है।
यह चुनने के लिए कि आज दृश्य में कौन से शॉर्टकट प्रदर्शित हों, शॉर्टकट के नाम पर टैप करें।
चयनित शॉर्टकट के आगे चेकमार्क प्रदर्शित होता है। आज दृश्य में केवल चयनित शॉर्टकट प्रदर्शित होते हैं।
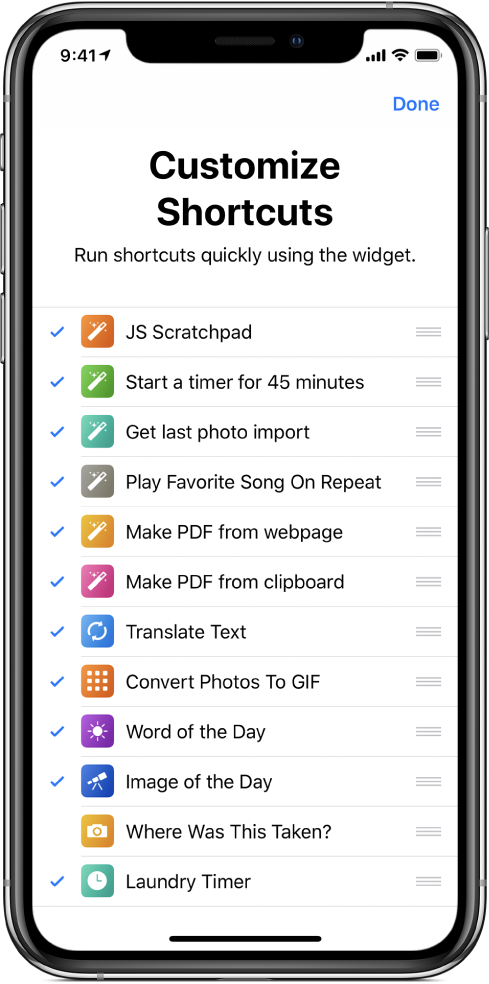
आज दृश्य में शॉर्टकट का क्रम व्यवस्थित करने के लिए शॉर्टकट के पास
 पर टच करें, फिर इसे नए स्थान पर ड्रैग करें।
पर टच करें, फिर इसे नए स्थान पर ड्रैग करें।समाप्त करने के बाद पूर्ण पर टैप करें।
अधिक जानकारी के लिए आज दृश्य में शॉर्टकट सेट अप करें और चलाएँ देखें।