
किसी विजेट से शॉर्टकट सेट अप करें और रन करें।
आप शॉर्टकट को अपने iPhone, iPad या iPod Touch की होम स्क्रीन पर शॉर्टकट विजेट या Siri सुझाव विजेट से रन कर सकते हैं।
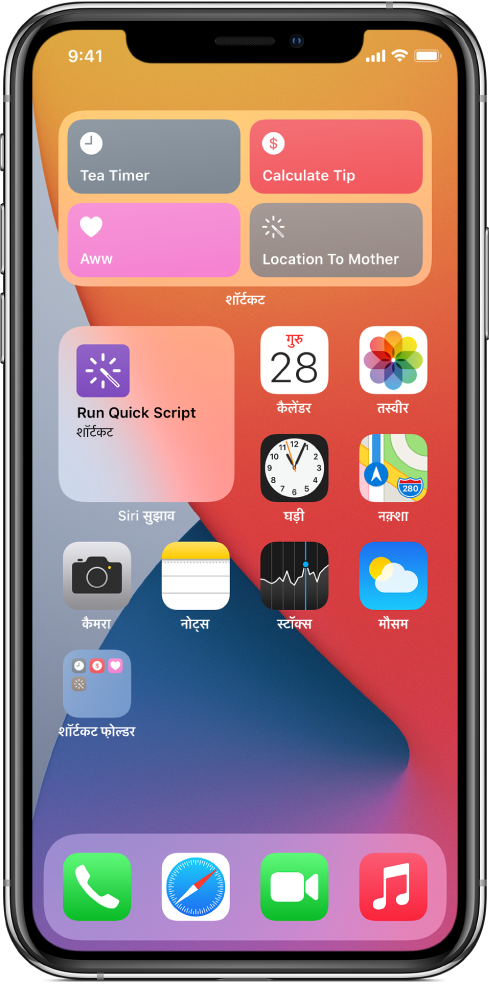
होम स्क्रीन में शॉर्टकट विजेट जोड़ें
अपने iOS या iPadOS डिवाइस पर, होम स्क्रीन की पृष्ठभूमि को तब टच और होल्ड करें, जब तक ऐप्स हिलना न शुरू करें।
विजेट गैलरी खोलने के लिए स्क्रीन के शीर्ष पर टैप करें
 ।
।स्क्रोल डाउन करें, फिर शॉर्टकट पर टैप करें।
विजेट का आकार चुनने के लिए स्वाइप करें (छोटा, मध्यम या बड़ा)।
छोटे विजेट में एक शॉर्टकट होता है। मध्यम विजेट में चार शॉर्टकट होते हैं। बड़े विजेट में आठ शॉर्टकट होते हैं।
विजेट जोड़ें पर टैप करें, फिर पूर्ण पर टैप करें।
शॉर्टकट विजेट आपकी होम स्क्रीन पर दिखाई देता है।
होम स्क्रीन में Siri सुझाव विजेट जोड़ें
अपने iOS या iPadOS डिवाइस पर, होम स्क्रीन की पृष्ठभूमि को तब टच और होल्ड करें, जब तक ऐप्स हिलना न शुरू करें।
विजेट गैलरी खोलने के लिए स्क्रीन के शीर्ष पर टैप करें
 ।
।स्क्रोल डाउन करें, फिर Siri के सुझावों पर टैप करें।
शॉर्टकट सुझाव चुनने के लिए स्वाइप करें।
आपके उपयोग के पैटर्न के आधार पर एक, दो या चार सुझाए गए शॉर्टकट चुनने के लिए स्वाइपिंग करते रहें।
विजेट जोड़ें पर टैप करें, फिर पूर्ण पर टैप करें।
Siri सुझाव आपकी होम स्क्रीन पर दिखाई देते हैं।
विजेट से शॉर्टकट रन करें
अपनी होम स्क्रीन पर शॉर्टकट विजेट या Siri सुझाव विजेट में, शॉर्टकट पर टैप करें।
शॉर्टकट चालू होता है और विजेट बटन क्रिया के आगे बढ़ने के साथ आगे बढ़ती है एक प्रगति संकेतक दिखाता है। शॉर्टकट रद्द करने के लिए
 पर टैप करें।
पर टैप करें।यदि शॉर्टकट में ऐसी क्रिया है जो विजेट में पूरी नहीं हो सकती है तो शॉर्टकट ऐप ऑटोमैटिकली खुल जाता है। यदि किसी क्रिया में अतिरिक्त डेटा की आवश्यकता होती है तो शॉर्टकट रूक जाता है जिससे आपको आवश्यक डेटा डालने की अनुमति मिलती है। विजेट (शॉर्टकट ऐप खोले बिना) में कौन सा शॉर्टकट अच्छे से कार्य करता है इसकी अधिक जानकारी के लिए जटिल शॉर्टकट में शॉर्टकट ऐक्शन के बारे में जानकारीदेखें।
सेट करें कि शॉर्टकट विजेट में कौन-से शॉर्टकट प्रदर्शित हों
छोटा शॉर्टकट विजेट आपकी पसंद का एकल शॉर्टकट प्रदर्शित करता है। मध्यम और बड़े शॉर्टकट विजेट आपके शॉर्टकट संग्रहों में से एक में पहले चार या आठ विजेट प्रदर्शित करते हैं।
अपने iOS या iPadOS डिवाइस पर, शॉर्टकट विजेट को टच और होल्ड करें।
विजेट संपादित करें पर टैप करें।
निम्न में से एक करें :
सेट करें कि छोटे विजेट में कौन-सा शॉर्टकट प्रदर्शित हो : चुनें पर टैप करें, शॉर्टकट पर टैप करें, फिर विजेट के बाहर टैप करें।
सेट करें कि मध्यम और बड़े शॉर्टकट विजेट में कौन-सा शॉर्टकट संग्रह दिखाई देना चाहिए : फ़ोल्डर पर टैप करें, फ़ोल्डर चुनें, फिर विजेट के बाहर टैप करें। विजेट में शॉर्टकट के दिखाई देने का क्रम बदलने के लिए, फ़ोल्डर में शॉर्टकट फिर से क्रमित करें।
नोट : फ़ोल्डर वे कंटेनर व्यवस्थित कर रहे हैं जिनमें संबंधित शॉर्टकट होते हैं। शॉर्टकट में फ़ोल्डर बनाने और उनका उपयोग करने से संबंधित जानकारी के लिए, शॉर्टकट कस्टमाइज़ करें देखें।
शॉर्टकट विजेट या Siri के सुझाव विजेट हटाएँ
अपने iOS या iPadOS डिवाइस पर, होम स्क्रीन पर विजेट को टच और होल्ड करें।
विजेट हटाएँ पर टैप करें, फिर हटाएँ पर टैप करें।