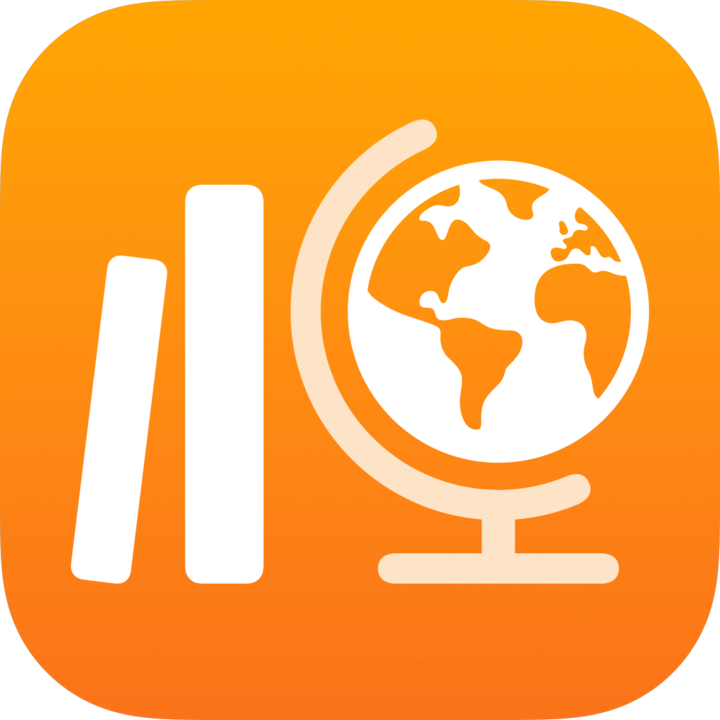
स्कूलवर्क में असाइनमेंट बनाएँ
विद्यार्थियों को ऐक्टिविटी भेजने के लिए, असाइनमेंट बनाएँ, अपने विद्यार्थियों से कार्य करने का अनुरोध करें या घोषणाएँ भेजें। आपके विद्यार्थी अपनी सभी कक्षाओं के असाइनमेंट देख सकते हैं, ताकि वे उन सभी कार्यों का ट्रैक रख सकें जो उन्हें पूरे करने हैं।
आप अपनी संपूर्ण कक्षा को या फिर एक या एक से अधिक विद्यार्थियों को उनकी विशिष्ट आवश्यकताओं के आधार पर असाइनमेंट भेज सकते हैं। स्कूलवर्क में एकाधिक कक्षाओं को असाइनमेंट भेजने की सुविधा उपलब्ध नहीं है। एक से अधिक कक्षा को एक ही ऐक्टिविटी और काम असाइन करने के लिए, असाइनमेंट कॉपी करें, फिर नए असाइनमेंट को दूसरी कक्षा को भेजें।
यदि आपकी कक्षा में एकाधिक शिक्षक हैं, तो आप जो असाइनमेंट प्रकाशित या शेड्यूल करते हैं वे सभी शिक्षकों को दिखाई देते हैं और वे उसे संपादित कर सकते हैं। ड्राफ़्ट असाइनमेंट केवल आपको दिखाई देते हैं।
नोट : असाइनमेंट को प्रकाशित करने के लिए आपको इंटरनेट कनेक्शन की आवश्यकता होती है। यदि आपका इंटरनेट कनेक्शन बाधित होता है, तो आप बाद में भेजने के लिए ड्राफ़्ट के रूप में अपना असाइनमेंट सहेज सकते हैं, जब तक कि उसमें कोई फ़ाइल अटैचमेंट न हों।
स्कूलवर्क में एक असाइनमेंट बनाएँ
स्कूलवर्क ऐप
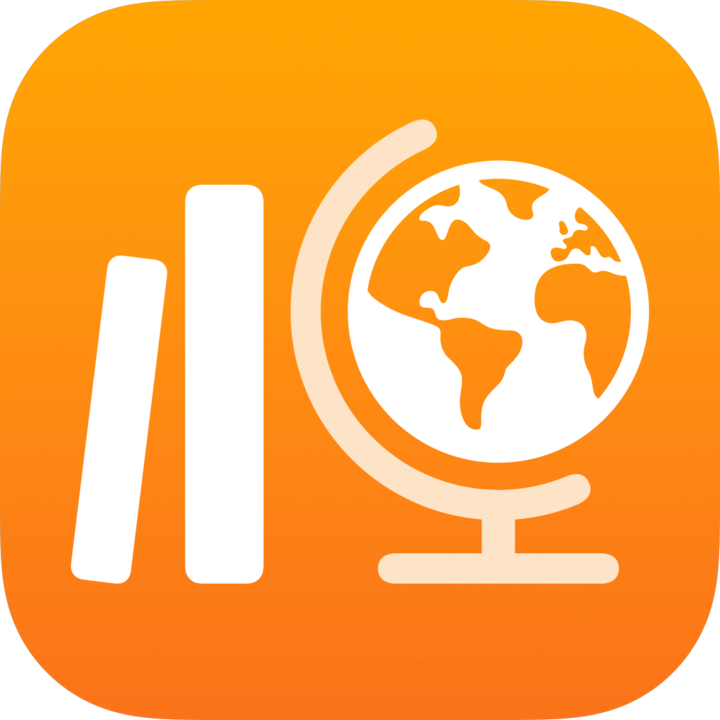 में, साइडबार में 'असाइनमेंट' के आगे
में, साइडबार में 'असाइनमेंट' के आगे  पर टैप करें।
पर टैप करें।अपने असाइनमेंट का शीर्षक दर्ज करें।
‘इन्हें असाइन करें' पर टैप करें, अपनी कक्षा पर टैप करें, अपनी पूरी कक्षा या अपनी कक्षा के एक या इससे अधिक विद्यार्थियों को जोड़ने के लिए टैप करें (विद्यार्थी खोजने के लिए नीचे स्वाइप करें) फिर 'पूर्ण' पर टैप करें।
अलग देय तिथि सेट करने के लिए, 'तिथि' पर टैप करें, आपकी पसंदीदा तिथि और समय चुनें, फिर 'पूर्ण' पर टैप करें।
यदि आप किसी असाइनमेंट के लिए देय दिनांक निर्धारित करते हैं, तो उस देय दिनांक के बाद किसी विद्यार्थी द्वारा सबमिट की जाने वाली कोई भी ऐक्टिविटी या कार्य देरी से माने जाते हैं। देय तिथि बंद करने के लिए,
 ।
।एक डिलीवरी देय तिथि सेट करने के लिए, 'डिलीवर करें' पर टैप करें, स्कूलवर्क असाइनमेंट को प्रकाशित करे इसकी तिथि और समय चुनें, फिर 'पूर्ण’ पर टैप करें।
डिलीवरी की तिथि बताने से आप समय से पहले अपना असाइनमेंट बना सकते हैं, फिर सटीक तिथि और समय बताएँ जिसे पर आप अपने विद्यार्थियों को असाइनमेंट भेजना चाहते हैं।
कोई ऐक्टिविटी जोड़ने के लिए, 'ऐक्टिविटी जोड़ें' पर टैप करें, ऐक्टिविटी के उस प्रकार पर टैप करें जिसे आप जोड़ना चाहते हैं, फिर कोई ऐक्टिविटी चुनें।
यदि आपने कोई फ़ाइल, फ़ोटो, वीडियो या स्कैन किए गए दस्तावेज़ की ऐक्टिविटी जोड़ी है, तो आप ऐक्टिविटी को साझा करने का तरीक़ा
 पर टैप करके, फिर इनमें से किसी एक पर टैप कर बता सकते हैं :
पर टैप करके, फिर इनमें से किसी एक पर टैप कर बता सकते हैं :प्रत्येक विद्यार्थी अपनी खुद की फ़ाइल संपादित कर सकता है: स्कूलवर्क प्रत्येक विद्यार्थी को फ़ाइल की एक कॉपी भेजता है। आप प्रत्येक विद्यार्थी के साथ उनकी व्यक्तिगत फ़ाइल पर कार्य करते हैं।
विद्यार्थी समान फ़ाइल पर एक साथ सहयोग करते हैं: स्कूलवर्क सभी विद्यार्थियों को फ़ाइल की समान कॉपी भेजता है (केवल iWork फ़ाइल)। आप और पूरी कक्षा शेयर की गई समान फ़ाइल पर कार्य करते हैं।
केवल आप ही परिवर्तन कर सकते हैं: स्कूलवर्क सभी विद्यार्थियों को फ़ाइल की समान कॉपी भेजता है। विद्यार्थी फ़ाइल देख सकते हैं, लेकिन केवल आप और सह-शिक्षक ही फ़ाइल में परिवर्तन कर सकते हैं।
नोट : आप केवल नई ऐक्टिविटी के लिए फाइल शेयरिंग अनुमतियाँ संपादित कर सकते हैं। ऐक्टिविटी को प्रकाशित करने के बाद आप फ़ाइल साझा करने की अनुमतियों को नहीं बदल सकते हैं।
निर्देशात्मक पाठ दर्ज करें और मल्टीमीडिया शामिल करें।
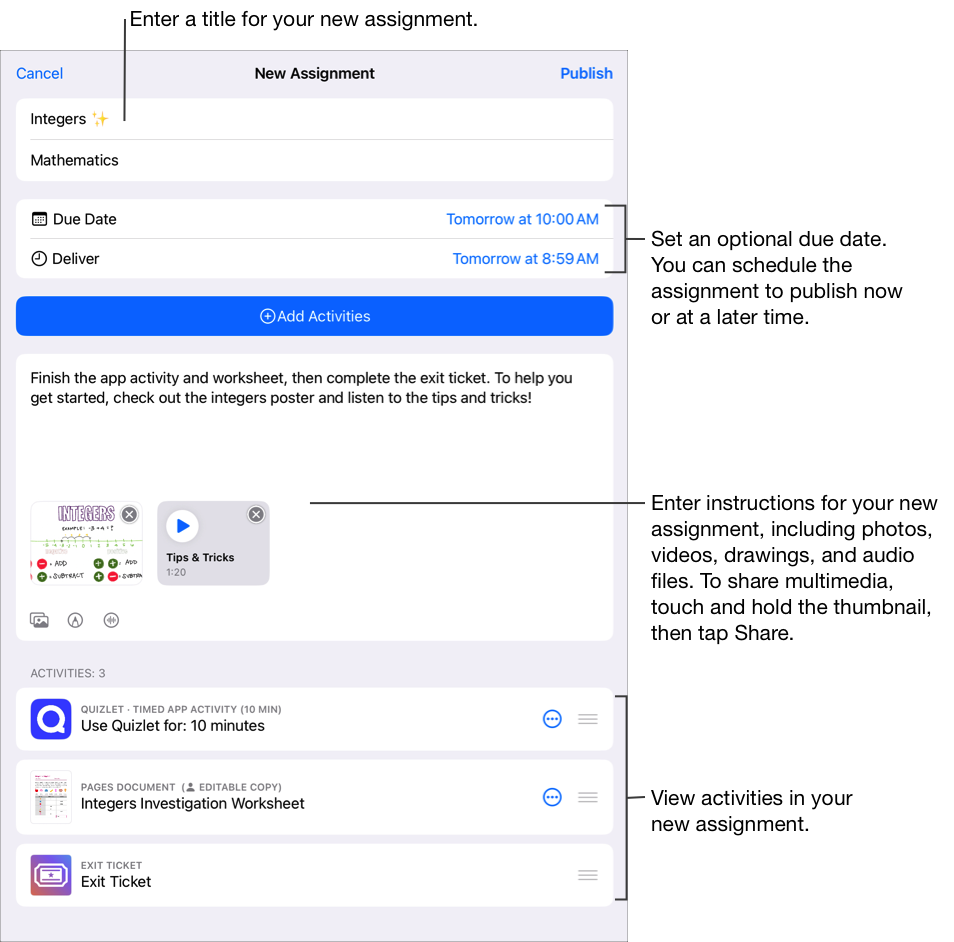
निम्न में से कोई कार्य करें :
यदि आप अपना असाइनमेंट प्रकाशित करने के लिए तैयार हैं, तो “प्रकाशित करें” पर टैप करें।
यदि आपने डिलीवरी की तिथि बताई है, तो “शेड्यूल करें” पर टैप करें। स्कूलवर्क उस असाइनमेंट को बताई गई तिथि और समय पर भेजने के लिए सहेज लेता है।
अगर आप अपने असाइनमेंट को प्रकाशित या शेड्यूल करने के लिए तैयार नहीं हैं, तो 'रद्द करें' पर टैप करें, फिर इसे बाद में भेजने के लिए ड्राफ़्ट के रूप में सहेजने के लिए 'ड्राफ़्ट के रूप में सहेजें' पर टैप करें।
अन्य iPadOS ऐप से असाइनमेंट बनाएँ
ऐसा iPadOS ऐप खोलें जो स्कूलवर्क से शेयर करें को सपोर्ट करता हो, फिर ऐसी ऐक्टिविटी खोलें जिसका उपयोग आप अपने असाइनमेंट में करना चाहते हैं।स्कूलवर्क में ऐक्टिविटी जोड़ें
“शेयर करें” बटन पर टैप करें।
साझा करने के विकल्पों के पहले सेक्शन में, स्कूलवर्क पर टैप करें (आवश्यक होने पर और अधिक विकल्पों के लिए बाईं ओर स्वाइप करें)।
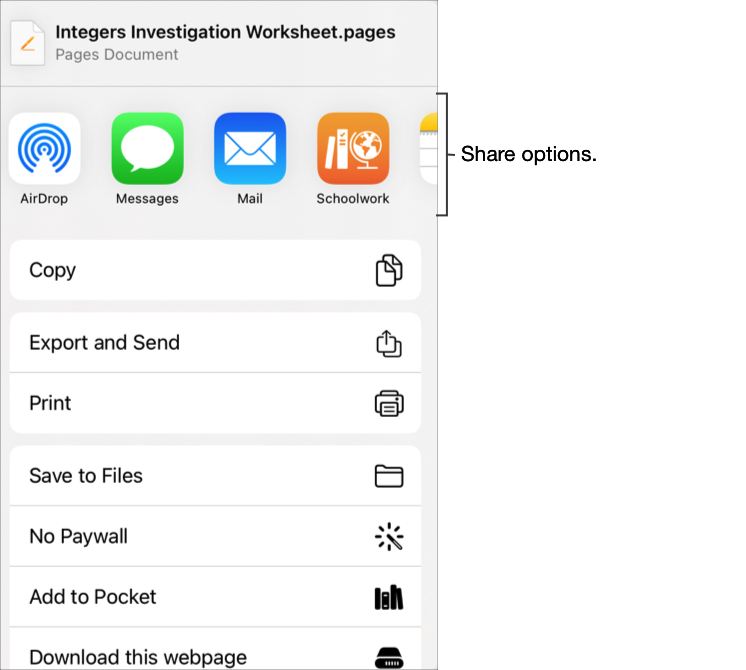
अपने असाइनमेंट का एक शीर्षक दर्ज करें, यदि लागू हो तो 'प्रकार' पॉप-अप मेनू पर टैप करें, 'असाइनमेंट' चुनें, फिर 'बनाएँ' पर टैप करें।
स्कूलवर्क एक ड्राफ़्ट असाइनमेंट बनाता है और आपकी नई ऐक्टिविटी (ऐप, फ़ाइल, तस्वीर, वीडियो, लिंक) जोड़ता है।
स्कूलवर्क में ड्राफ़्ट असाइनमेंट खोलें, फिर 'असाइनमेंट संपादित करें' पर टैप करें।
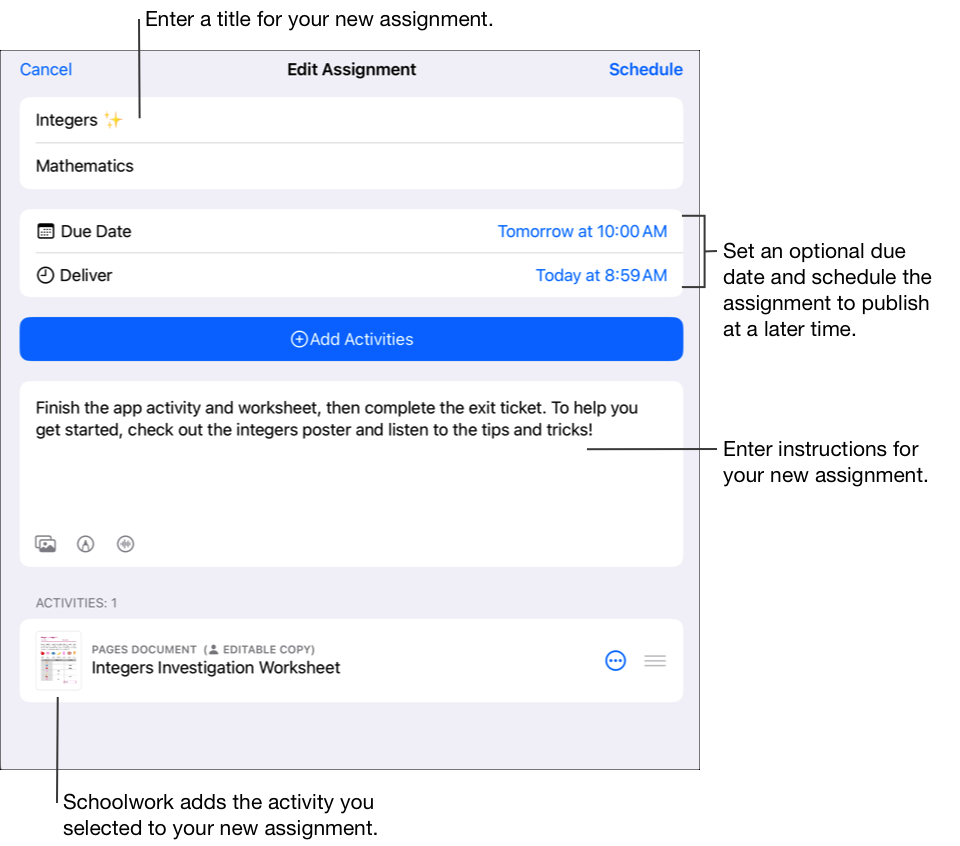
असाइनमेंट विवरण संपादित करें: शीर्षक, प्राप्तकर्ता, देय तिथि, वितरण की तिथि, ऐक्टिविटी, निर्देशात्मक पाठ और मीडिया को जोड़ें, हटाएँ और अपडेट करें।
मल्टीमीडिया का क्रम बदलने के लिए, फ़ाइल को स्पर्श करके रखें, फिर इसे निर्देशों में दिए गए किसी नए स्थान पर ड्रैग करें। कोई फ़ाइल हटाने के लिए,
 पर टैप करें।
पर टैप करें।अपना अपडेट किया हुआ असाइनमेंट प्रकाशित करने के लिए, “प्रकाशित करें” पर टैप करें।
यदि आपने डिलीवरी की तिथि बताई है, तो “शेड्यूल करें” पर टैप करें। स्कूलवर्क उस असाइनमेंट को बताई गई तिथि और समय पर भेजने के लिए सहेज लेता है।
एक कॉमन कार्ट्रिज फ़ाइल का उपयोग करके असाइनमेंट बनाना
स्कूलवर्क ऐप
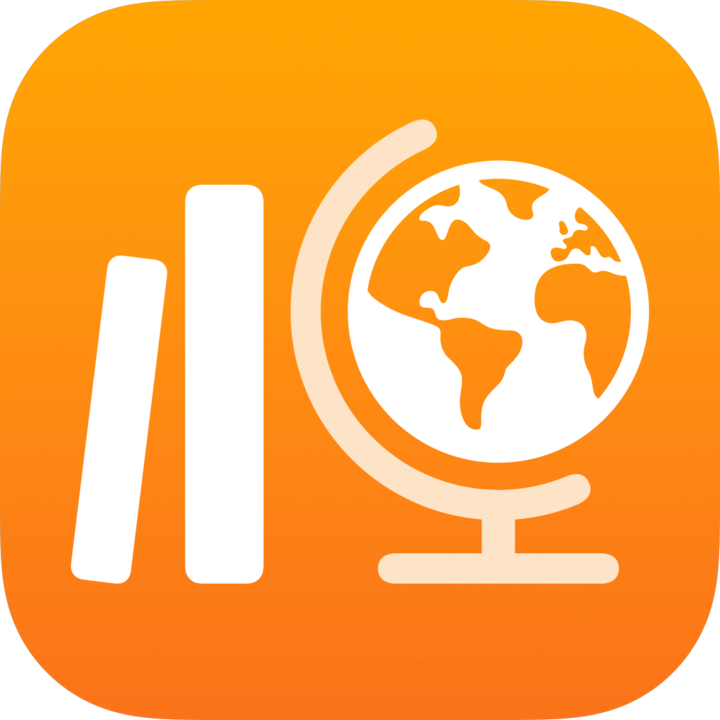 में, साइडबार में 'हाल की ऐक्टिविटी', 'असाइनमेंट' या कक्षा पर टैप करें, फिर ऊपर दाएँ कोने में
में, साइडबार में 'हाल की ऐक्टिविटी', 'असाइनमेंट' या कक्षा पर टैप करें, फिर ऊपर दाएँ कोने में 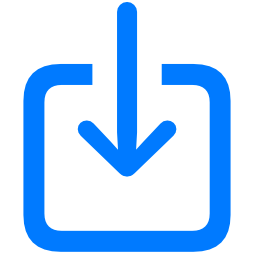 पर टैप करें।
पर टैप करें।फ़ाइल खोजें या फ़ाइल पर नेविगेट करें, फिर कॉन्टेंट इंपोर्ट करने के लिए फ़ाइल पर टैप करें।
आप Common Cartridge फ़ाइल (CC 1.0 से 1.3) से कॉन्टेंट आयात कर सकते हैं। Common Cartridge देखें।
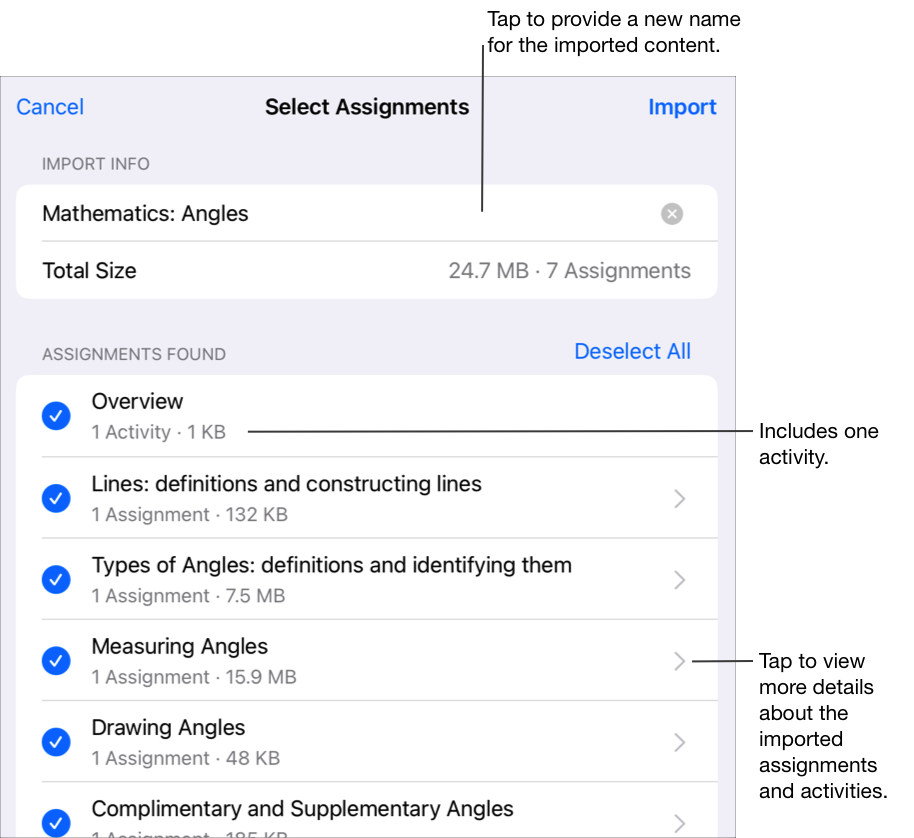
आयात की गई जानकारी का नाम बदलने के लिए, नाम पर टैप करें, फिर कोई नया नाम दर्ज करें।
आप जिस कॉन्टेंट को नए असाइनमेंट और ऐक्टिविटी के रूप में आयात करना चाहते हैं, उसे चुनने के लिए टैप करें, फिर “आयात करें” पर टैप करें।
जब आप दृश्यों को 'इंपोर्ट किए गए' से फ़िल्टर करते हैं तो स्कूलवर्क आपका कॉन्टेंट इंपोर्ट कर लेता है और नए असाइनमेंट दिखाता है। आयात पूर्ण होने से पहले, यदि आप असाइनमेंट आयात करना रोकते हैं, तो “आयात” में “आयात रद्द करें” पर टैप करें।
महत्वपूर्ण : विद्यार्थी और सह-शिक्षकों को इंपोर्ट किए गए असाइनमेंट तब तक नहीं दिखाई देंगे जब तक कि आप असाइनमेंट कॉपी नहीं करते, प्राप्तकर्ता नहीं जोड़ते और असाइनमेंट प्रकाशित नहीं करते हैं।
असाइनमेंट बनाते समय, निम्न बातें ध्यान में रखें:
आप प्रति असाइनमेंट में अधिकतम 20 ऐक्टिविटी जोड़ सकते हैं।
असाइनमेंट में 2 गीगाबाइट (GB) से बड़ी फ़ाइल नहीं हो सकती है।
आपके पास किसी कक्षा में 200 तक सक्रिय असाइनमेंट हो सकते हैं।
जब आप किसी ऐप से कोई असाइनमेंट बनाते हैं और फ़ाइल जोड़ते हैं, तो फ़ाइल की एक कॉपी आपके असाइनमेंट में जोड़ दी जाती है। शेयर की गई कॉपी को संपादित करने के लिए, नई फ़ाइल को iCloud Drive या स्कूलवर्क में खोलें।