
Mac पर Safari में अपने यूज़रनेम और पासवर्ड को ऑटोफ़िल करें
ऑटोफ़िल की मदद से आप वेबसाइट के लिए अपने पहले से सहेजे गए यूज़रनेम और पासवर्ड को आसानी से भर सकते हैं। किसी वेबसाइट पर पासवर्ड सेट अप करते समय आप अपने लिए एक मज़बूत पासवर्ड सुझाव के रूप में प्राप्त भी कर सकते हैं। वे फ़ील्ड जहाँ आपके लिए जानकारी दर्ज की जाती है, पीले रंग से चिह्नांकित किए जाते हैं।
अपना उपयोगकर्ता नाम और पासवर्ड भरें
अपने Mac के Safari ऐप ![]() में, निम्नांकित में से कोई एक करें:
में, निम्नांकित में से कोई एक करें:
यदि आपने इससे पहले इस वेबसाइट के लिए अपना यूज़रनेम और पासवर्ड संग्रहित किया है, तो अॉटोफ़िल का उपयोग करते हुए जानकारी दर्ज करें अौर साइन इन करें। उपयोगकर्ता नाम फ़ील्ड में क्लिक करें, फिर अपना उपयोगकर्ता नाम चुनें (या Touch Bar का उपयोग करें)।
यदि आपके Mac या Apple कीबोर्ड में Touch ID है, तो आप अपने संग्रहित किए गए यूज़रनेम और पासवर्ड को भरकर साइन इन करने के लिए Touch ID का उपयोग कर सकते हैं। यदि वेबपृष्ठ में आपकी जानकारी याद रखने का विकल्प है (जैसे “मुझे याद रखें” चेकबॉक्स) अौर आप उस विकल्प का उपयोग करना चाहते हैं, तो Touch ID का उपयोग करने से पहले इसका चयन कर लें। यदि आपका Mac बिल्ट-इन डिस्प्ले के बंद होने के कारण किसी बाहरी डिस्प्ले से कनेक्टेड है, तो अपने Mac के लिए खाता पासवर्ड दर्ज करें, फिर ऑटोफ़िल पर क्लिक करें।
यदि वेबसाइट के लिए कोई यूजरनेम और पासवर्ड स्टोर न हो, तो जानकारी सहेजें और अगली बार ऑटोफ़िल उपयोग करें। यूज़रनेम और पासवर्ड दर्ज करें या एक मज़बूत पासवर्ड ऑटोमैटिकली बनाएँ (नीचे बताया गया है), फिर पूछे जाने पर “मज़बूत पासवर्ड उपयोग करें” पर क्लिक करें।
नुस्ख़ा : आप वेबसाइट के लिए खाता खोलने के लिए Apple ID का उपयोग भी कर सकते हैं और Apple से साइन इन कर सकते हैं। Apple के साथ साइन इन का उपयोग करें देखें।
एक मज़बूत पासवर्ड ऑटोमैटिकली बनाएँ
अपने Mac पर Safari ऐप ![]() में:
में:
जब आप नया वेबसाइट पासवर्ड बनाना शुरू करते हैं और आपके पास अपने Mac पर iCloud Keychain सेट अप होता है, तो आपको एक विशिष्ट, अनुमान लगाने के लिए एक मुश्किल पासवर्ड का सुझाव दिया जाता है। यदि आपके पास iCloud कीचेन सेटअप नहीं है, तो पासवर्ड फ़ील्ड में क्लिक करें, “ऑटोफ़िल की” पर क्लिक करें
 , फिर “नया पासवर्ड सुझाएँ” चुनें।
, फिर “नया पासवर्ड सुझाएँ” चुनें।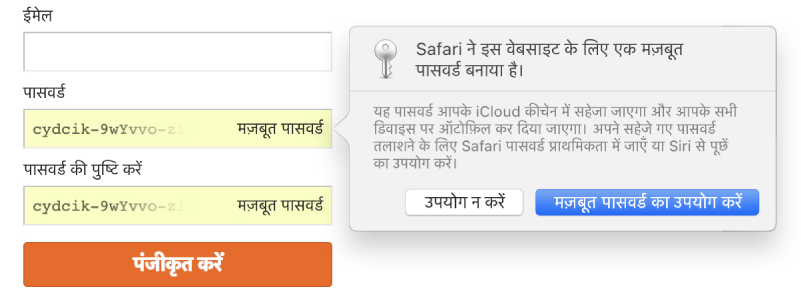
नुस्ख़ा : यदि आप अपने Mac और अन्य डिवाइस पर जानकारी सुरक्षित रखने के लिए iCloud Keychain का उपयोग करते हैं, तो आप उन सभी डिवाइस पर पहले सहेजे गए यूज़रनेम और पासवर्ड दर्ज करने के लिए ऑटोफ़िल का उपयोग कर सकते हैं।
Safari यूज़रनेम और पासवर्ड को सुरक्षित कैसे रखता है
यूज़रनेम और पासवर्ड आपके macOS कीचेन में एंक्रिप्ट किए गए हैं। ये आपके iCloud Keychain में भी एन्क्रिप्ट की गई होती है, बशर्ते इसे आपके Mac पर सेट अप किया गया हो।
यदि आप Safari से यूज़रनेम और पासवर्ड को हटा देते हैं, तो वे आपके macOS कीचेन से डिलीट हो जाते हैं। अगर आपका Mac और अन्य डिवाइस iCloud Keychain के लिए सेट अप किए गए हैं, तो उन्हें आपके दूसरे डिवाइस से भी निकाल दिया जाता है।
सुरक्षा कारणों से, अपने Mac को आरंभ होने पर लॉग इन विंडो प्रदर्शित करने और स्लीप के बाद या स्क्रीन सेवर के आरंभ होने पर पासववर्ड माँगने के लिए सेट अप करें। स्क्रीन को अनलॉक करने के लिए पासकोड आवश्यक बनाने हेतु अपना iPhone, iPad और iPod touch सेटअप करें : सेटिंग्ज़ > Face ID और पासकोड पर जाएँ, फिर “पासकोड चालू करें” पर टैप करें।
महत्वपूर्ण : Safari आपके उपयोगकर्ता लॉग इन के साथ आपके Mac का उपयोग करने वाले सभी व्यक्तियों के लिए आपकी जानकारी को ख़ुद भर देता है। यह आपके अन्य उपकरणों का उपयोग करने वाले सभी व्यक्तियों के लिए भी आपकी जानकारी का ऑटोफ़िल करता है, बशर्ते कि उन उपकरणों और आपके Mac में iCloud Keychain सेट अप किया हुआ हो।