
Mac पर रिमांडर जोड़ें, बदलें या डिलीट करें
किए जाने वाले कामों, प्रोजेक्ट, किराना सामानों और वे सभी काम जिनका आप ट्रैक रखना चाहते हैं, इन सब के लिए रिमाइंडर जोड़ें। अपनी सूचियों को आगे व्यवस्थित करने के लिए सबटास्क का उपयोग करें—उदाहरण के लिए, अपने किराना सामान की सूची सुपरमार्केट के गलियारों के आधार पर करें। आपके नए रिमाइंडर और बदलाव आपके उन सभी डिवाइस पर प्रदर्शित होते हैं जिन्हें आपने समान खाते के साथ सेट अप किया है।
नोट : अपग्रेड किए गए iCloud रिमाइंडर का उपयोग करते समय इस गाइड में वर्णित किए गए सभी रिमाइंडर फ़ीचर उपलब्ध होते हैं। अन्य प्रदाताओं के खातों का उपयोग करने के दौरान कुछ फ़ीचर उपलब्ध नहीं होते।
रिमाइंडर जोड़ें
जब आप किसी सूची में रिमाइंडर जोड़ते हैं, तो तिथि, स्थान और ध्वज जैसे फ़ील्ड तेज़ी से दर्ज करने के लिए तत्परता से उपलब्ध होते हैं।
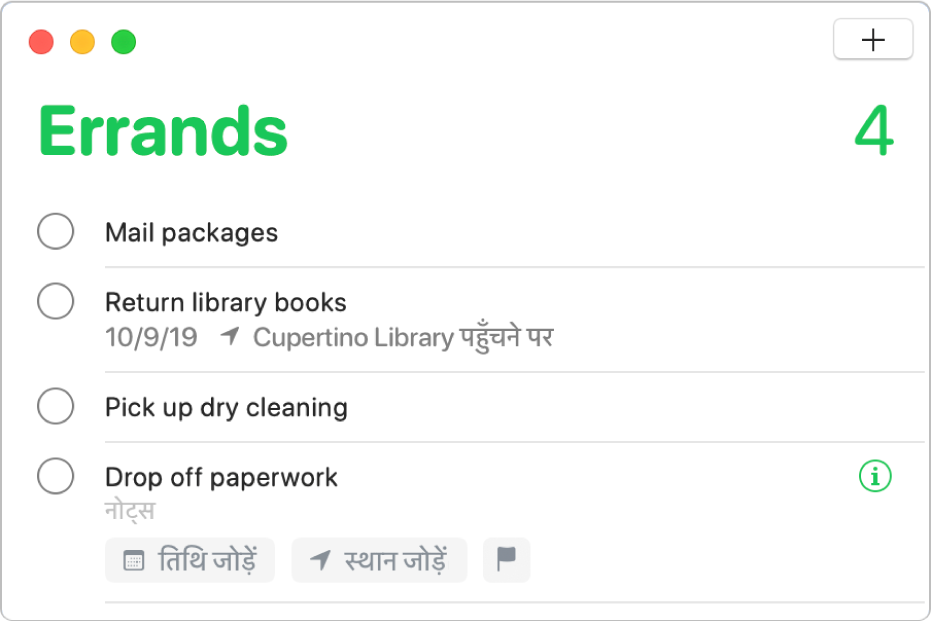
अपने Mac पर रिमाइंडर ऐप
 में, दृश्य > साइडबार दिखाएँ चुनें।
में, दृश्य > साइडबार दिखाएँ चुनें।साइडबार में रिमाइंडर सूची चुनें, फिर ऊपर-दाएँ कोने में जोड़ें बटन
 पर क्लिक करें (या Touch Bar का उपयोग करें)।
पर क्लिक करें (या Touch Bar का उपयोग करें)।रिमाइंडर के लिए कोई शीर्षक डालें।
इनमें से कोई एक कार्य करें :
नोट जोड़ें : रिमाइंडर टेक्स्ट के नीचे एक नोट टाइप करें। नोट में एक नई पंक्ति शुरू करने के लिए ऑप्शन-रिटर्न दबाएँ।
तिथि और समय पर रिमाइंडर पाएँ : तिथि जोड़ें पर क्लिक करें, सुझाई गई तिथि चुनें या कोई तिथि चुनना है, तो कैलेंडर का उपयोग करने के लिए कस्टम पर क्लिक करें। तिथि दर्ज करने के बाद, समय जोड़ें पर वैकल्पिक रूप से क्लिक करें, फिर सुझाया गया समय चुनें। यदि आप समय नहीं दर्ज करते हैं, तो रिमाइंडर पूरे दिन का रिमाइंडर होगा।
किसी स्थान पर पहुँचते और जाने समय रिमाइंडर पाएँ : स्थान जोड़ें पर क्लिक करें, फिर सुझाया गया स्थान चुनें या स्थान का नाम टाइप करना शुरू करें और सुझावों में से चुनें।
कोई रिमाइंडर ध्वजांकित करें : ध्वज बटन पर क्लिक करें।
समान सूची में तेज़ी से अनेक रिमाइंडर जोड़ने के लिए, प्रत्येक रिमाइंडर दर्ज करने के बाद रिटर्न कुंजी दबाएँ।
Siri से पूछें : कुछ इस तरह बोलिए :
“Remember to get light bulbs”
“Add bananas to my groceries list”
स्वाभाविक भाषा का उपयोग करते हुए एक रिमाइंडर जोड़ें
रिमाइंडर में स्वाभाविक भाषा का उपयोग करते हुए तेज़ी से रिमाइंडर बनाएँ।
अपने Mac पर रिमाइंडर ऐप
 में, दृश्य > साइडबार दिखाएँ चुनें।
में, दृश्य > साइडबार दिखाएँ चुनें।साइडबार में रिमाइंडर सूची चुनें, फिर ऊपर-दाएँ कोने में जोड़ें बटन
 पर क्लिक करें (या Touch Bar का उपयोग करें)।
पर क्लिक करें (या Touch Bar का उपयोग करें)।ऐसा रिमाइंडर टाइप करें, जिसमें वह तिथि या समय भी शामिल हो जब आप रिमाइंडर चाहते हैं।
उदाहरण के लिए, रिमाइंडर ऐसे हो सकते हैं “मनीषा को हर बुधवार शाम 5 बजे गायन के अभ्यास के लिए ले जाएँ,” “शुक्रवार को शाम 4 बजे फ़िल्म किराए पर लें” या “16/9/19 को बिलों का भुगतान करें।”
सुझाई गई तिथि पर क्लिक करें।
इंस्पेक्टर का उपयोग करते हुए अधिक रिमाइंडर विवरण बदलें या जोड़ें
जब आप कोई रिमाइंडर बनाते हैं, तो आप इंस्पेक्टर का उपयोग करते हुए विवरण बदल सकते हैं या अधिक विवरण जोड़ सकते हैं। तिथि, समय और स्थान फ़ील्ड के अतिरिक्त इंस्पेक्टर में ऐसी फ़ील्ड भी शामिल होती हैं जिनका उपयोग आप बार-बार इस्तेमाल होने वाले रिमाइंडर सेटअप करने के लिए कर सकते हैं, किसी व्यक्ति को संदेश भेजते समय रिमाइंडर पा सकते हैं और किसी रिमाइंडर में URL या इमेज जोड़ सकते हैं।
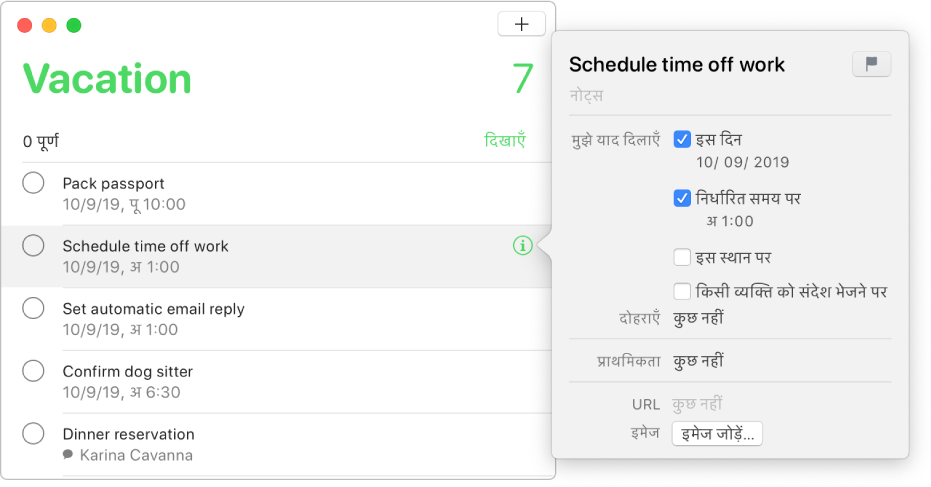
अपने Mac पर रिमाइंडर ऐप
 में, रिमाइंडर पर पॉइंटर रखें, फिर जानकारी बटन
में, रिमाइंडर पर पॉइंटर रखें, फिर जानकारी बटन  पर क्लिक करें।
पर क्लिक करें।आप रिमाइंडर भी चुन सकते हैं, फिर Touch Bar का उपयोग भी कर सकते हैं।
इनमें से कोई एक कार्य करें :
रिमाइंडर का शीर्षक बदलें : मौजूदा टेक्स्ट चुनें, फिर नया टेक्स्ट टाइप करें।
नोट जोड़ें : रिमाइंडर टेक्स्ट के नीचे एक नोट टाइप करें।
कोई रिमाइंडर ध्वजांकित करें : ध्वज बटन पर क्लिक करें।
तिथि और समय पर रिमाइंडर पाएँ : “किसी दिन” चेकबॉक्स चुनें, तिथि पर क्लिक करें, फिर कोई तिथि चुनने के लिए कैलेंडर का उपयोग करें या माह, दिवस और वर्ष फ़ील्ड में तिथि टाइप करें। तिथि दर्ज करने के बाद, “किसी समय” चेकबॉक्स चुनें, फिर घंटे और मिनट फ़ील्ड में समय टाइप करें या इसे पूरे दिन का रिमाइंडर बनाने के लिए बिना चुने ही छोड़ दें।
यदि आप दोहराए जाने वाले शेड्यूल के रिमाइंडर चाहते हैं, तो वर्तमान दोहराव विकल्प पर पॉइंटर रखें, पॉप-अप मेनू पर क्लिक करें, फिर कोई विकल्प चुनें। दोहराए जाने वाले शेड्यूल के लिए अंतिम तिथि सेट करने के लिए, वर्तमान दोहराव अंतिम विकल्प पर पॉइंटर रखें, पॉप-अप मेनू पर क्लिक करें, “किसी तिथि” चुनें, फिर कोई तिथि चुनने या टाइप करने के लिए कैलेंडर का उपयोग करें या माह, दिवस और वर्ष फ़ील्ड में तिथि टाइप करें।
किसी स्थान पर पहुँचते और जाने समय रिमाइंडर पाएँ : “स्थान पर” चेकबॉक्स चुनें, स्थान फ़ील्ड दर्ज करें पर क्लिक करें, सुझाया गया स्थान चुनें या कोई स्थान टाइप करें और सुझाया गया स्थान चुनें, फिर पहुँच रहा है या निकल रहा है चुनें।
किसी व्यक्ति को संदेश भेजने के दौरान रिमाइंडर पाएँ : किसी व्यक्ति को संदेश भेजें चेकबॉक्स चुनें, संपर्क जोड़ें पर क्लिक करें, फिर कोई व्यक्ति चुनें।
प्राथमिकता बदलें : वर्तमान प्राथमिकता पर पॉइंटर रखें, फिर पॉप-अप मेनू पर क्लिक करें, फिर कोई विकल्प चुनें। प्राथमिकता दिखाने के लिए रिमाइंडर सूची में विस्मयादिबोधक चिह्न प्रदर्शित होता है : निम्न के लिए एक, मध्यम के लिए दो और उच्च के लिए तीन।
URL जोड़ें : URL फ़ील्ड पर क्लिक करें और कोई वेब पता टाइप करें।
इमेज जोड़ें : इमेज जोड़ें पर क्लिक करें, तस्वीरें जोड़ें चुनें, एक या अधिक इमेज चुनें, फिर इमेज को रिमाइंडर तक ड्रैग करें। यदि आपके आस-पास iPhone या iPad हैं, तो आप तस्वीर ले सकते हैं, कोई दस्तावेज़ स्कैन कर सकते हैं या कोई स्केच जोड़ सकते हैं।
नुस्ख़ा : जिन पतों पर आप बार-बार जाते हैं, जैसे काम पर या घर, उनके लिए आसानी से स्थान बनाने के लिए, संपर्क में अपने कार्ड में उन पतों को जोड़ें। फिर, जब आप स्थान रिमाइंडर चुनते हैं, तो स्थानों की सुझाई गई सूची में आपके कार्ड के पते शामिल होते हैं।
रिमाइंडर में सबटास्क जोड़ें
वे इंडेंट रिमाइंडर जिन्हें ठीक उनके ऊपर मौजूद रिमाइंडर के सबटास्क में बदलना है।
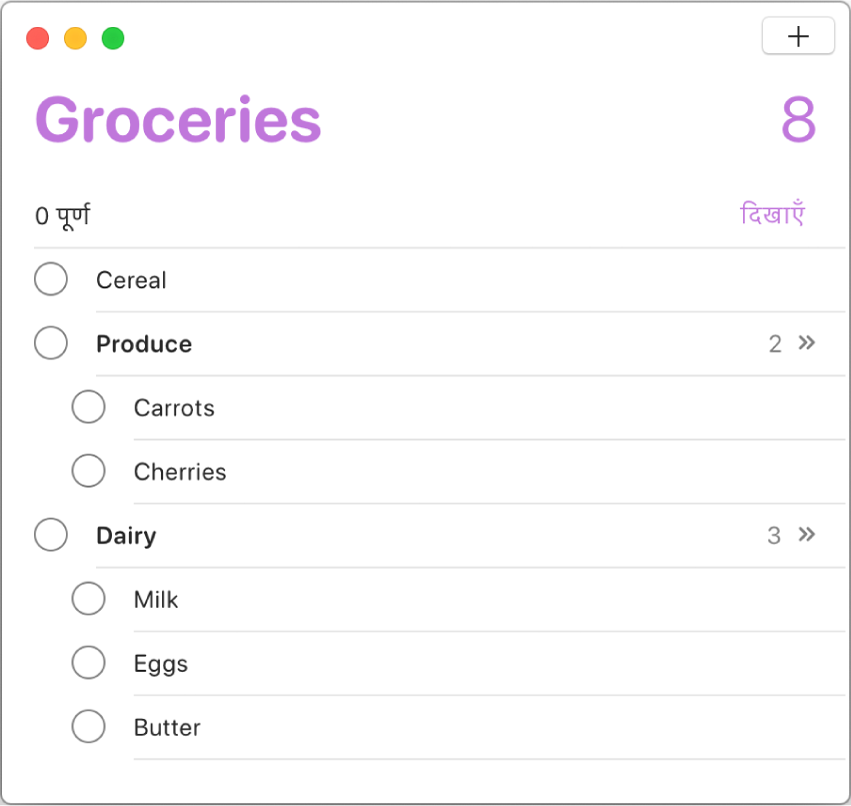
अपने Mac पर रिमाइंडर ऐप
 में, एक या अधिक रिमाइंडर चुनें।
में, एक या अधिक रिमाइंडर चुनें।इनमें से कोई एक कार्य करें :
अन्य रिमाइंडर पर रिमाइंडर ड्रैग करें।
कमांड-] दबाएँ।
संपादित करें > रिमाइंडर इंडेंट करें चुनें।
किसी सबटास्क को नियमित रिमाइंडर में बदलने के लिए, रिमाइंडर चुनें, फिर संपादन करें > आउटडेंट (या कमांड-[ दबाएँ) चुनें।
आप सबटास्क के दाएँ कोने में मौजूद बटन पर क्लिक करके रिमाइंडर के सबटास्क दिखाने या छिपाने का निर्णय कर सकते हैं। यदि आप कोई पेरेंट रिमाइंडर पूरा करते हैं, डिलीट करते हैं या कहीं और ले जाते हैं, तो इसका सबटास्क भी पूरा या डिलीट हो जाता या कहीं और चला जाता है।
रिमाइंडर डिलीट करें
यदि आप रिमांडर नहीं रखना चाहते हैं, तो आप उसे डिलीट कर सकते हैं। यदि आप इसे दोबारा देखना चाहते हैं, तो रिमाइंडर को पूर्ण के रूप में चिह्नित करें।
अपने Mac पर रिमाइंडर ऐप
 में, वे रिमांइडर चुनें जिन्हें आप डिलीट करना चाहते हैं।
में, वे रिमांइडर चुनें जिन्हें आप डिलीट करना चाहते हैं।डिलीट दबाएँ।