
Mac पर रिमाइंडर में तिथियाँ या स्थान जोड़ें
यदि निजी रिमाइंडर नियत हैं या जब आप किसी स्थान पर पहुँचे या किसी स्थान से निकलें जैसे कोई पता या आपकी कार, तो आप रिमाइंडर पा सकते हैं। यदि आप किसी रिमाइंडर के लिए दोनों प्रकार की सूचनाएँ सेट करते हैं, तो आपको या तो सूचित करते समय सूचना मिलती है या जब आप स्थान पर होते हैं, जो पहले आता है।
उदाहरण के लिए, यदि आपका रिमाइंडर नए कपड़े ख़रीदने के लिए है, तो आप जब कभी शॉपिंग केंद्र पर पहुँचें तब अलर्ट पाने के लिए एक सूचना सेट कर सकते हैं।
नोट : अपग्रेड किए गए iCloud रिमाइंडर का उपयोग करते समय इस गाइड में वर्णित किए गए सभी रिमाइंडर फ़ीचर उपलब्ध होते हैं। अन्य प्रदाताओं के खातों का उपयोग करने के दौरान कुछ फ़ीचर उपलब्ध नहीं होते।
तिथि और समय के लिए कोई रिमाइंडर जोड़ें
अपने Mac पर रिमाइंडर ऐप
 में, रिमाइंडर पर पॉइंटर ले जाएँ, फिर इंफ़ो बटन
में, रिमाइंडर पर पॉइंटर ले जाएँ, फिर इंफ़ो बटन  पर क्लिक करें।
पर क्लिक करें।“किसी दिन” चेकबॉक्स चुनें, तिथि पर क्लिक करें, फिर कोई तिथि चुनने के लिए या तो कैलेंडर का उपयोग करें या माह, दिवस और वर्ष फ़ील्ड में तिथि टाइप करें।
“किसी समय” चेकबॉक्स चुनें, फिर घंटे और मिनट फ़ील्ड में समय टाइप करें।
यदि आप चाहते हैं कि यह पूरे दिन का रिमाइंडर हो, तो “किसी समय” चेकबॉक्स को अचयनित करें।
यदि आप दोहराए जाने वाले शेड्यूल के रिमाइंडर चाहते हैं, तो वर्तमान दोहराव विकल्प पर पॉइंटर रखें, पॉप-अप मेनू पर क्लिक करें, फिर कोई विकल्प चुनें।
इवेंट को ऐसे शेड्यूल पर पुनरावृत्त होने हेतु सेट करने के लिए जो मेनू में शामिल नहीं है, कस्टम चुनें, फ़्रिक्वेंसी पॉप-अप मेनू से एक विकल्प चुनें, फिर अपना कस्टम सेटिंग्स दर्ज करें।
हर दिन: प्रत्येक पुनरावृत्ति के बीच दिनों की संख्या दर्ज करें। उदाहरण के लिए, ऐसा इवेंट बनाने के लिए जो हर अन्य दिन हो, संख्या 2 दर्ज करें।
हर सप्ताह: प्रत्येक दोहराव के बीच के सप्ताहों की संख्या दर्ज करें, फिर सप्ताह के वे दिन चुनें जिनमें आप इवेंट करना चाहते हैं। उदाहरण के लिए, आप ऐसा इवेंट बना सकते हैं जो हर 3 सप्ताह में उस सप्ताह के सोमवार, बुधवार और शुक्रवार को हो।
हर महीने: प्रत्येक पुनरावृत्ति के बीच महीने की संख्या दर्ज करें। इवेंट को हरेक बार दोहराने के समय महीने के समान दिन पर इवेंट आने के लिए, (उदाहरण के लिए, हरेक महीने के चौथे और 19वें दिन जिसमें इवेंट उत्पन्न होता है), प्रत्येक चुनें, फिर महीने के उन दिनों पर क्लिक करें जिस दिन आप इवेंट उत्पन्न करना चाहते हैं।
आप ऐसे पैटर्न के मुताबिक भी इवेंट को पुनरावृत्त कर सकते हैं (उदाहरण के लिए, प्रत्येक महीने के अंतिम सप्ताहदिन पर जिस महीने इवेंट उत्पन्न होता है)। पैटर्न सेट अप करने के लिए, “पर” चुनें, फिर पॉप-अप मेनू से विकल्प चुनें।
हर वर्ष: प्रत्येक पुनरावृत्ति के बीच के वर्षों की संख्या दर्ज करें, फिर उन महीनों पर क्लिक करें जिनमें आप इवेंट उत्पन्न करना चाहते हैं।
आप ऐसे पैटर्न के मुताबिक भी इवेंट उत्पन्न कर सकते हैं (उदाहरण के लिए, प्रत्येक महीने के तीसरा बृहस्पतिवार पर जिस महीने इवेंट उत्पन्न होता है)। पैटर्न सेट अप करने के लिए, “पर” चुनें, फिर पॉप-अप मेनू से विकल्प चुनें।
यदि आप पूरा होने तक रिमाइंडर सूचना दोहराना चाहते हैं, तो “दोहराएँ” को “कुछ नहीं” पर छोड़ दें। सूचना प्रदर्शित होने पर, आप “बाद में” पर क्लिक कर सकते हैं फिर नज़रअंदाज़ करें चुन सकते हैं।
पूरे दिन के रिमाइंडर के बारे में रिमाइंडर पाने के लिए एक समय सेट करें, रिमाइंडर > प्राथमिकता चुनें, फिर आज सूचना चेकबॉक्स चुनें और वह समय दर्ज करें जब आप रिमाइंडर पाना चाहते हैं।
आप यह भी निर्धारित कर सकते हैं कि पूरे दिन के रिमाइंडर विलंबित के रूप में दिखाएँ या नहीं। रिमाइंडर > प्राथमिकता चुनें, फिर “पूरे दिन के रिमाइंडर विलंबित के रूप में दिखाएँ” चुनें। जब यह विकल्प चुना जाता है, तो अगले दिन पूरे दिन के रिमाइंडर विलंबित के रूप में दिखाए जाते हैं।
Siri से पूछें : कुछ इस तरह बोलिए : “आज रात मुझे 10 p.m. पर दवा लेना याद दिलाएँ।” Siri से पूछने का तरीक़ा जानें।
रिमाइंडर में स्थान जोड़ें
आप ऐसा रिमाइंडर सेट कर सकते हैं जो आपको तब अलर्ट करता है जब आप किसी स्थान पर पहुँचते हैं या वहाँ से निकलते हैं। जैसे, पेयर्ड कार में बैठना या बाहर निकलना।
स्थान सूचनाएँ प्राप्त करने के लिए, आपको उन रिमाइंडर का उपयोग करने वाले किसी भी कंप्यूटर या डिवाइस पर स्थान सेवाएँ चालू करना होगा। देखें ऐप्स को अपने Mac का स्थान का पता लगाने की अनुमति दें।
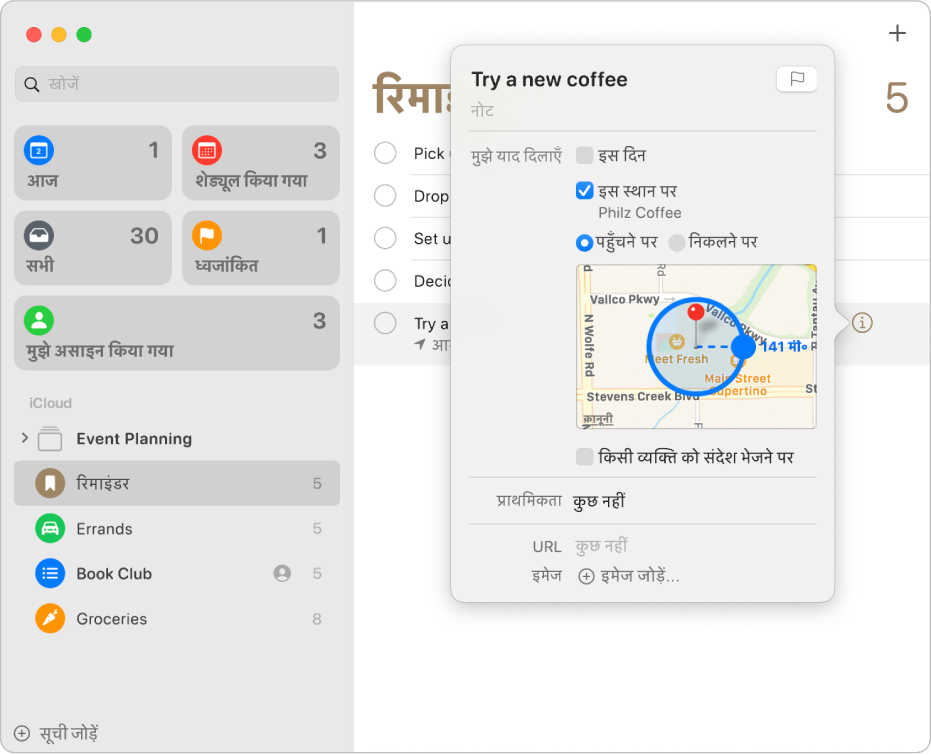
अपने Mac पर रिमाइंडर ऐप
 में, रिमाइंडर पर पॉइंटर ले जाएँ, फिर इंफ़ो बटन
में, रिमाइंडर पर पॉइंटर ले जाएँ, फिर इंफ़ो बटन  पर क्लिक करें।
पर क्लिक करें। “स्थान पर” चेकबॉक्स चुनें, स्थान फ़ील्ड दर्ज करें पर क्लिक करें, फिर सुझाया गया स्थान चुनें या कोई स्थान टाइप करें और सुझाया गया स्थान चुनें।
सुझाए गए स्थानों की सूची में आपका वर्तमान स्थान, आपके संपर्क कार्ड से पते, कार में बैठना और कार से बाहर निकलना शामिल होते हैं।
आप पता, व्यवसाय नाम या अपना कोई संपर्क दर्ज कर सकते हैं। टाइप करते ही, रिमाइंडर इसे सुझाव सूची में जोड़ता है।
उपलब्ध होने पर, यह निर्दिष्ट करने के लिए “जाना” और “पहुँचना” चुनें कि आप कब सूचना प्राप्त करना चाहते हैं।
सूचित होने पर आप अपने स्थान से कितनी दूर हैं यह सेट करने के लिए, बड़े नीले रंग के डॉट को नक़्शे पर मौजूद उस वृत्त पर ड्रैग करें जो स्थान के आस-पास है।
Siri से पूछें : कुछ इस तरह बोलिए : “जब मैं यहाँ से निकलूँ, तो किराना स्टोर पर रुकने के बारे में याद दिलाएँ”Siri से पूछने का तरीक़ा जानें।
जब तक आप पूर्ण के रूप में रिमाइंडर को चिह्नित नहीं करते, तब तक आपको स्थान पर पहुँचने या स्थान से जाते समय सूचना मिलती रहेगी।
समय-आधारित सूचना वाले रिमाइंडर शेड्यूल किए गए सूची और साथ ही उनकी मूल रिमाइंडर सूची में प्रदर्शित होते हैं।
आपको जो रिमाइंडर मिलते हैं वे सूचना केंद्र में प्रदर्शित होते हैं। आप सूचना प्राथमिकता में रिमाइंडर सूचना बंद कर सकते हैं।
सूचनाएँ समान खाते के साथ सेट अप किए हुए आपके सभी कंप्यूटर और डिवाइस पर प्रदर्शित होती हैं।