
Mac पर QuickTime Player में फ़िल्म या क्लिप ट्रिम करें
QuickTime Player में ट्रिमिंग बार की मदद से आप फ़िल्म का भाग या फ़िल्म की क्लिप हटा या “ट्रिम” कर सकते हैं।
मेरे लिए QuickTime Player खोलें
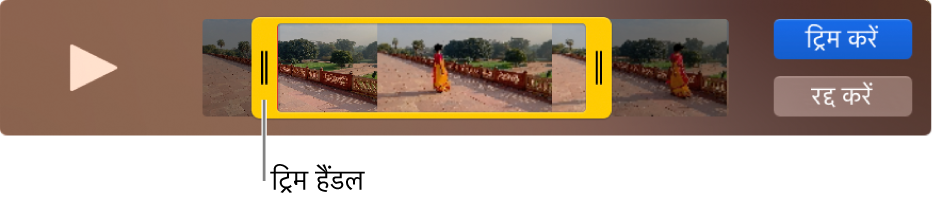
फ़िल्म ट्रिम करें
अपने Mac पर QuickTime Player ऐप
 में, वह फ़िल्म खोलें जिसे आप ट्रिम करना चाहते हैं, फिर संपादित करें > ट्रिम करें चुनें।
में, वह फ़िल्म खोलें जिसे आप ट्रिम करना चाहते हैं, फिर संपादित करें > ट्रिम करें चुनें।ट्रिमिंग बार में पीले हैंडल ड्रैग करें। पीले हैंडल के बाहर के क्षेत्र वह क्षेत्र है जिसे ट्रिम करना है।
नुस्ख़ा : अधिक सटीक संपादन के लिए, हैंडल पर क्लिक कर दबाए रखते हुए क्लिप का कोई फ़्रेम देखें।
ट्रिम करें पर क्लिक करें।
क्लिप ट्रिम करें
यदि आप क्लिप के रूप में अपनी फ़िल्म विभाजित करते हैं तो आप क्लिप ट्रिम कर सकते हैं।
अपने Mac पर QuickTime Player ऐप
 में, दृश्य > Clips दिखाएँ चुनें।
में, दृश्य > Clips दिखाएँ चुनें।जिस क्लिप को ट्रिम करना चाहते हैं उस पर डबल-क्लिक करें।
जो क्लिप आप रखना चाहते हैं उसे चुनने के लिए ट्रिमिंग बार में पीले हैंडल ड्रैग करें।
नुस्ख़ा : अधिक सटीक संपादन के लिए, हैंडल पर क्लिक कर दबाए रखते हुए क्लिप का कोई फ़्रेम देखें।
ट्रिम करें पर क्लिक करें।