
Mac पर QuickTime Player में फ़ाइल खोलें और चलाएँ
QuickTime Player में ऑनस्क्रीन प्लेबैक नियंत्रण हैं जो आपको अपनी वीडियो या ऑडियो फ़ाइल चलाने, उन्हें विराम देने, फास्ट-फॉरवर्ड करने, या रिवाइंड करने की सुविधा देते हैं।
आप AirPlay-सक्षम डिवाइस पर फ़ाइल चलाने, पिक्चर-इन-पिक्चर विंडो में वीडियो प्रदर्शित करने, फ़ाइल शेयर करने और प्लेबैक गति बदलने के लिए भी प्लेबैक नियंत्रणों का उपयोग कर सकते हैं।
मेरे लिए QuickTime Player खोलें
फ़ाइल खोलें
Mac पर QuickTime Player ऐप ![]() में, निम्नलिखित में कोई करें :
में, निम्नलिखित में कोई करें :
Finder में फ़ाइल पर डबल-क्लिक करें।
यदि आपकी वीडियो या ऑडियो फ़ाइल iCloud Drive में हैं, तो Finder साइडबार में iCloud Drive पर क्लिक करें फिर अपनी फ़ाइल पर डबल-क्लिक करें। अपने Mac, iPhone और iPad पर दस्तावेज़ों को संग्रहित करने के लिए iCloud Drive का उपयोग करें।
फ़ाइल > फ़ाइल खोलें चुनें, फिर एक फ़ाइल चुनें और खोलें पर क्लिक करें।
यदि फ़ाइल पुरानी या थर्ड-पार्टी मीडिया फ़ॉर्मैट में है, तो QuickTime Player इसे चलाने से पहले बदल सकता है।
नुस्ख़ा : फ़ाइल > हालिया खोलें चुनकर वह फ़ाइल भी खोल सकते हैं जिसमें आपने हाल में काम किया है।
फ़ाइल चलाएँ
जब पॉइंटर स्क्रीन पर होता है, तो दिखाई देने वाले प्लेबैक नियंत्रण का उपयोग करके आप फ़ाइल को प्ले या नियंत्रित कर सकते हैं। आप प्ले को फ़ास्ट फ़ॉरवर्ड और रिवर्स कर सकते हैं और प्लेबैक स्पीड बदल सकते हैं।
अपने Mac पर QuickTime Player ऐप
 में, ऑडियो या वीडियो फ़ाइल खोलें।
में, ऑडियो या वीडियो फ़ाइल खोलें।प्लेबैक नियंत्रण दिखाने के लिए पॉइंटर को वीडियो पर कहीं भी मूव करें। (ऑडियो फ़ाइलों के नियंत्रण हमेशा दिखाई देते हैं।)
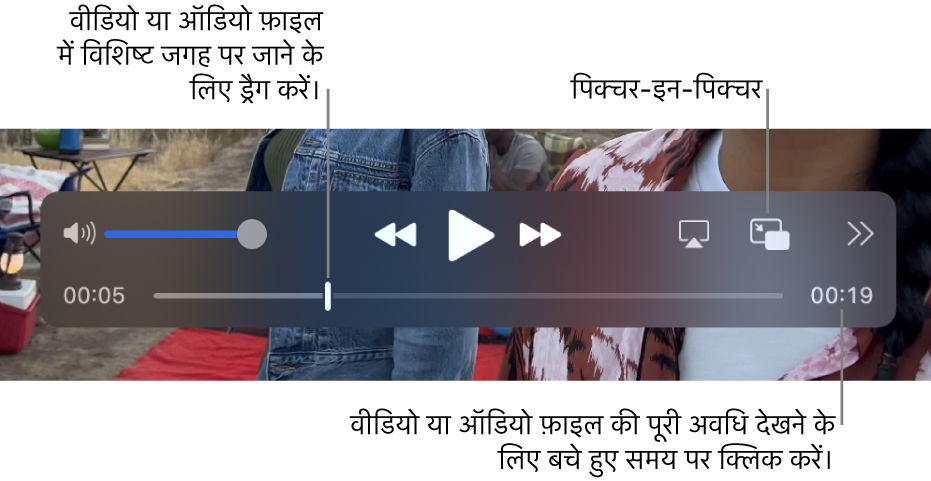
वीडियो या ऑडियो फ़ाइल चलाने के लिए प्लेबैक नियंत्रणों का उपयोग करें; आप नियंत्रणों को कहीं और मूव करने के लिए उन्हें ड्रैग कर सकते हैं।
यदि आपके Mac में Touch Bar है, तो आप Touch Bar में प्लेबैक नियंत्रण का उपयोग कर सकते हैं।
आप फ़ॉरवर्ड ![]() या रिवाइंड बटन
या रिवाइंड बटन ![]() का उपयोग करके वीडियो की प्लेबैक स्पीड को कम-ज़्यादा कर सकते हैं। वीडियो चलाते समय प्लेबैक गति बदलने के लिए फ़ॉरवर्ड या रिवाइंड बटन पर तब तक क्लिक करते रहें जब तक आपका वीडियो मनचाही गति पर नहीं चलने लगता। प्लेबैक गतियों में 2x, 5x, 10x, 30x और 60x शामिल हैं।
का उपयोग करके वीडियो की प्लेबैक स्पीड को कम-ज़्यादा कर सकते हैं। वीडियो चलाते समय प्लेबैक गति बदलने के लिए फ़ॉरवर्ड या रिवाइंड बटन पर तब तक क्लिक करते रहें जब तक आपका वीडियो मनचाही गति पर नहीं चलने लगता। प्लेबैक गतियों में 2x, 5x, 10x, 30x और 60x शामिल हैं।
आप प्लेबैक गति को वीडियो चलने के दौरान फ़ॉरवर्ड ![]() या रिवाइंड बटन
या रिवाइंड बटन ![]() पर ऑप्शन-क्लिक करके धीरे-धीरे बढ़ाते हुए (1.1x से लेकर 2x तक) उसमें बदलाव कर सकते हैं।
पर ऑप्शन-क्लिक करके धीरे-धीरे बढ़ाते हुए (1.1x से लेकर 2x तक) उसमें बदलाव कर सकते हैं।
आप वीडियो चलाने से पहले भी प्लेबैक गति चुन सकते हैं। “शेयर करें” और प्लेबैक गति बटन ![]() पर क्लिक करें, प्लेबैक गति चुनें, फिर अपनी मनचाही गति चुनें।
पर क्लिक करें, प्लेबैक गति चुनें, फिर अपनी मनचाही गति चुनें।
यदि आप चाहते हैं कि जो फ़ाइल आप चला रहे हैं वह आपके स्क्रीन पर अन्य सभी विंडो के आगे प्रकट हो, तो दृश्य > शीर्ष पर फ़्लोट करें चुनें, ताकि इसके आगे चेकमार्क प्रदर्शित हो। इसे बंद करने के लिए इसे दुबारा चुनें।
पिक्चर-इन-पिक्चर की मदद से एक वीडियो चलाएँ
पिक्चर-इन-पिक्चर की मदद से ![]() , आप आकार बदलने योग्य फ़्लोटिंग विंडो में वीडियो चला सकते हैं, इस तरह आप अपने कंप्यूटर में अन्य काम करने के दौरान भी इसे अपनी स्क्रीन पर देख सकते हैं।
, आप आकार बदलने योग्य फ़्लोटिंग विंडो में वीडियो चला सकते हैं, इस तरह आप अपने कंप्यूटर में अन्य काम करने के दौरान भी इसे अपनी स्क्रीन पर देख सकते हैं।
अपने Mac पर QuickTime Player ऐप
 में, कोई वीडियो खोलें।
में, कोई वीडियो खोलें।प्लेबैक नियंत्रण दिखाने के लिए पॉइंटर को वीडियो पर कहीं भी मूव करें।
प्लेबैक नियंत्रणों में पिक्चर-इन-पिक्चर बटन
 पर क्लिक करें।
पर क्लिक करें।आप पिक्चर-इन-पिक्चर विंडो को स्क्रीन के दूसरे कोने पर ड्रैग कर सकते हैं या विंडो का आकार बदलने के लिए विंडो के किसी भी किनारे को ड्रैग कर सकते हैं।
पिक्चर-इन-पिक्चर विंडो बंद करने के लिए फ़ुल-स्क्रीन बटन या बंद करें बटन
 पर क्लिक करें।
पर क्लिक करें।
लगातार लूप में फ़ाइल चलाएँ
आप कोई वीडियो या ऑडियो फ़ाइल लगातार चलते रहने के लिए सेट कर सकते हैं, ताकि यह अंत तक चल जाने के बाद पुनः आरंभ से बजे।
वह वीडियो या ऑडियो फ़ाइल खोलें जिसे आप लूप करना चाहते हैं।
दृश्य > लूप चुनें, ताकि इसके आगे चेकमार्क प्रदर्शित हो।
प्लेबैक नियंत्रण में प्ले बटन पर क्लिक करें।
लगातार चलाना बंद करने के लिए, कमांड को फिर चुनें; चेकमार्क ग़ायब हो जाता है।
टाइमकोड का उपयोग कर वीडियो में नैविगेट करें
व्यतीत समय, फ़्रेम काउंट या टाइमकोड (वीडियो की विशेषताओं पर निर्भर करता है) दिखाने के लिए आप प्लेबैक नियंत्रणों में बदलाव कर सकते हैं।
कुछ मीडिया फ़ाइलें प्लेबैक नियंत्रण में बचा हुआ समय दिखाने वाले 4-डिजिट के बजाए टाइमकोड—8-डिजिट कोड (00-00-00-00)—दिखाती हैं। टाइमकोड किसी विशेष फ़्रेम या रिकॉर्डेड पॉइंट के बारे में स्रोत समय की जानकारी दिखाता है, जैसे; मूल रिकॉर्डिंग का समय या फ़्रेम संख्या। किसी प्रोजेक्ट को नैविगेट करने के दौरान, आप मीडिया फ़ाइल में किसी फ़्रेम के सटीक स्थान तक नैविगेट करने के लिए टाइमकोड का उपयोग कर सकते हैं।
प्लेबैक नियंत्रण का डिस्प्ले बदलें : दृश्य > समय डिस्प्ले चुनें, फिर अपना मनचाहा डिस्प्ले विकल्प चुनें।
विशिष्ट समय-कोड फ़्रेम में नैविगेट करें : दृश्य > समय डिस्प्ले चुनें, टाइमकोड में जाएँ, फिर अपना मनचाहा टाइमकोड दर्ज करें।
फ़ाइल खोलने, चलाने, या फ़ाइल पर विराम लगाने सहित अन्य काम के लिए भी आप कीबोर्ड शॉर्टकट उपयोग कर सकते हैं। कीबोर्ड शॉर्टकट और जेस्चर देखें।