
Mac पर प्रीव्यू तस्वीर निकालें या पृष्ठभूमि हटाएँ
आप छवि का भाग निकाल सकते हैं। उदाहरण के लिए आप सामूहिक तस्वीर में से एक व्यक्ति का चेहरा निकालकर उसे कहीं और पेस्ट कर सकते हैं।
यदि छवि की पृष्ठभूमि में एक समान रंग वाले क्षेत्र हैं, तो आप पृष्ठभूमि भी हटा सकते हैं।
छवि निकालें
अपने Mac पर प्रीव्यू ऐप
 में, यदि मार्कअप टूलबार नहीं दिख रहा है, तो मार्कअप टूलबार दिखाएँ बटन
में, यदि मार्कअप टूलबार नहीं दिख रहा है, तो मार्कअप टूलबार दिखाएँ बटन  पर क्लिक करें, चयन टूल मेनू
पर क्लिक करें, चयन टूल मेनू 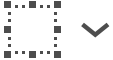 क्लिक करें , फिर Smart Lasso टूल
क्लिक करें , फिर Smart Lasso टूल  का चयन करें ।
का चयन करें ।निकालने के लिए छवि के किनारे ट्रेस करें।
निश्चित करें कि छवि के किनारे उस मोटे बॉर्डर के अंदर रहें, जो ट्रेस करने के बाद दिखाई देता है।
जहाँ से शुरू किया है, वहाँ तक बॉर्डर आरेखित करते हुए ले जाएँ या ड्रैग करना रोकें ताकि बॉर्डर आरंभ बिन्दु से सीधी रेखा में कनेक्ट हो जाए।
निम्न में से एक कार्य करें :
दस्तावेज़ में पेस्ट करने हेतु छवि कॉपी करने के लिए संपादित करें > कॉपी चुनें।
अपने चयन के बाहर का सभी कुछ हटाने के लिए काट-छाँट करें पर क्लिक करें या संपादित करें > चयन उलटें चुनें, फिर डिलीट करें दबाएँ।
PDF पृष्ठ छवि के रूप में निकालें
आप प्रीव्यू में खोली गई इमेज का भाग चुन सकते हैं, फिर उसे कहीं और कॉपी या पेस्ट कर सकते हैं या उसके आसपास का कॉन्टेंट काट-छाँट सकते हैं। यदि इमेज PDF में है, तो आपको इमेज मार्कअप टूल का उपयोग करने से पहले PDF पृष्ठ को इमेज के रूप में निकालना होगा।
अपने Mac पर प्रीव्यू ऐप
 में, PDF फ़ाइल खोलें, व्यू > थंबनेल चुनें, फिर थंबलेन साइडबार में पेज का चयन करें।
में, PDF फ़ाइल खोलें, व्यू > थंबनेल चुनें, फिर थंबलेन साइडबार में पेज का चयन करें।फ़ाइल > निर्यात करें पर क्लिक करें, नाम टाइप करें, टैग जोड़ें (वैकल्पिक), फिर सहेजने का स्थान चुनें।
प्रारूप पॉप-अप मेनू पर क्लिक करने और छवि प्रारूप चुनें (जैसे PNG)
सहेजें पर क्लिक करें
छवि से पृष्ठभूमि हटाएँ
अपने Mac पर प्रीव्यू ऐप
 में, यदि मार्कअप टूलबार नहीं दिख रहा है, तो मार्कअप टूलबार दिखाएँ बटन
में, यदि मार्कअप टूलबार नहीं दिख रहा है, तो मार्कअप टूलबार दिखाएँ बटन  पर क्लिक करें, फिर इंस्टैंट अल्फ़ा बटन
पर क्लिक करें, फिर इंस्टैंट अल्फ़ा बटन  पर क्लिक करें, (या Touch Bar का उपयोग करें)।
पर क्लिक करें, (या Touch Bar का उपयोग करें)।पृष्ठभूमि का भाग ड्रैग करें।
प्रीव्यू आपके द्वारा ड्रैग किया गया क्षेत्र और समान रंग वाले आस-पास के पिक्सेल चुन लेता है।
चयनित क्षेत्र डिलीट करने के लिए डिलीट करें दबाएँ।
चयनित क्षेत्र के बाहर का सभी कुछ हटाने के लिए संपादित करें > चयन उलटें चुनें, फिर डिलीट करें दबाएँ।
वांछित छवि प्राप्त होने तक चरण २ और ३ दोहराएँ।