
Mac पर तस्वीर में PDF पर टिप्पणी करें
आप छवि फ़ाइल मार्कअप करने, प्रतिक्रिया देने या याद रखने के लिए किसी चीज़ पर ध्यान देने के लिए मार्कअप टूलबार में संपादन टूल का उपयोग कर सकते हैं।
यदि छवि किसी PDF फ़ाइल में पृष्ठ पर है और आप केवल छवि पर टिप्पणी करना चाहते हैं, तो आप छवि को अलग छवि फ़ाइल में निकाल सकते हैं। निर्देशों के लिए PDF पृष्ठ छवि के रूप में निकालें देखें।
अपने Mac पर प्रीव्यू का उपयोग PDF और इमेज फ़ाइलों को देखने, टिप्पणी लिखने, संपादित और साझा करने के लिए करें। आप अनचाहे क्षेत्रों को हटाने के लिए छवि को क्रॉप कर सकते हैं।
नोट : यदि आप छवि फ़ाइल ऐनोटेट करते हैं, तो आप छवि सहेजने के बाद ऐनोटेशन संपादित कर सकते, ले जा सकते या डिलीट कर सकते हैं। यदि आप ऐनोटेशन बाद में बदलना चाहते हैं, तो आप छवि फ़ाइल को PDF फ़ाइल में बदल सकते हैं, फिर PDF में ऐनोटेशन जोड़ सकते हैं।
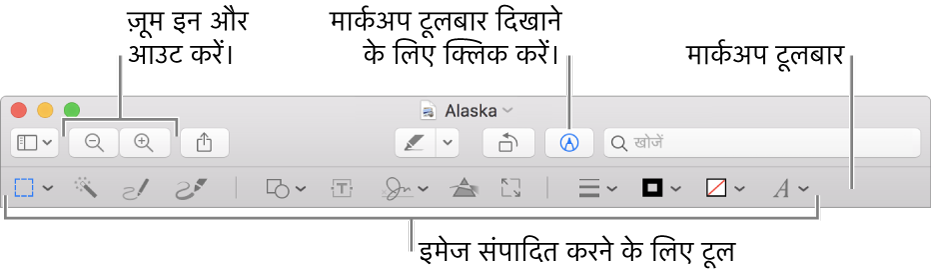
अपने Mac पर प्रीव्यू ऐप
 में, यदि मार्कअप टूलबार नहीं दिख रहा है, तो मार्कअप टूलबार बटन दिखाएँ
में, यदि मार्कअप टूलबार नहीं दिख रहा है, तो मार्कअप टूलबार बटन दिखाएँ  पर क्लिक करें।
पर क्लिक करें।छवि मार्कअप करने के लिए टूलबार के टूल का उपयोग करें (या Touch Bar का उपयोग करें)।
टूल
वर्णन
आयताकार चयन
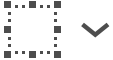
छवि में कोई क्षेत्र चुनने के लिए निम्नलिखित में से कोई भी आकृति टूल का उपयोग करें और फिर काट-छाँट, कॉपी या डिलीट करें।
आयताकार चयन

इलिप्टिकल चयन

लासो चयन

स्मार्ट लासो

इंस्टेंट अल्फ़ा

छवि से पृष्ठभूमि हटाएँ।
स्केच

एक ही स्ट्रोक से आकृति स्केच करें।
यदि आपके ड्रॉइंग को एक मानक आकृति के रूप में देखा जाता है, तो इसे उस आकृति से बदल दिया जाता है; इसके बावजूद आप अपने ड्रॉइंग का उपयोग करना चाहते हैं, तो इसे दिखाए गए पैलेट से चुनें।
आरेखित करें

एक ही स्ट्रोक से आकृति आरेखित करें। मोटी और गहरी रेखा खींचने के लिए ट्रैकपैड पर अपनी अंगुली अधिक जोर से दबाएँ।
नोट : स्केच टूल से अलग, ड्रा टूल मानक आकृतियों को स्वीकार नहीं करता है।
यह टूल केवल उन्हीं कंप्यूटर पर दिखाई पड़ता है जिनमें Force Touch ट्रैकपैड मौजूद रहता है।
आकृतियाँ

एक आकृति चुनें, और फिर इसे जहाँ चाहें वहाँ ड्रैग करें। आकृति का आकार बदलने के लिए, नीले रंग के हैंडल का प्रयोग करें। यदि इसमे हरे रंग का हैंडल है, तो आकार बदलने के लिए इसका इस्तेमाल करें।
आप इन टूल्स की मदद से आकृतियों को जूम और हाइलाइट कर सकते हैं:
लूप
 : लूप उस क्षेत्र पर ड्रैग करें जिसे आप बड़ा करना चाहते हों। आवर्धन बढ़ाने या घटाने के लिए, हरा हैंड्ल ड्रैग करें; लूप आकार बदलने के लिए नीला हैंडल ड्रैग करें।
: लूप उस क्षेत्र पर ड्रैग करें जिसे आप बड़ा करना चाहते हों। आवर्धन बढ़ाने या घटाने के लिए, हरा हैंड्ल ड्रैग करें; लूप आकार बदलने के लिए नीला हैंडल ड्रैग करें।चिह्नांकन
 : हाइलाइट को जहां चाहें वहां ड्रैग करें। इसका आकार बदलने के लिए, नीले रंग के हैंडल का प्रयोग करें।
: हाइलाइट को जहां चाहें वहां ड्रैग करें। इसका आकार बदलने के लिए, नीले रंग के हैंडल का प्रयोग करें।
अधिक विकल्पों के लिए PDF में जोड़े गए आकारों को घुमाएँ और बदलें देखें।
टेक्स्ट

अपना टेक्स्ट टाइप करें, टेक्स्ट बॉक्स को जहां चाहें वहां ड्रैग करें।
हस्ताक्षर

यदि हस्ताक्षर सूची में है, तो किसी एक पर क्लिक करें और इसे जहाँ चाहें वहाँ ड्रैग करें। इसका आकार बदलने के लिए, नीले रंग के हैंडल का प्रयोग करें।
नया हस्ताक्षर बनाने के लिए :
अपने ट्रैकपैड की मदद से: ट्रैकपैड पर क्लिक करें, प्रोम्प्ट हुए टेक्स्ट पर क्लिक करें, अपनी उँगली का उपयोग करके ट्रैकपैड पर अपना नाम साइन करें फिर "पूर्ण" पर क्लिक करें। यदि आपको परिणाम पसंद नहीं आते हैं, तो क्लियर पर क्लिक करें, और दुबारा कोशिश करें।
यदि आपका ट्रैकपैड इसे सपोर्ट करता है, तो मोटी और गहरी रेखा खींचने के लिए ट्रैकपैड पर अपनी अंगुली को अधिक जोर दबाएं।
अपने कंप्यूटर के बिल्ट-इन कैमरा की मदद से: कैमरा क्लिक करें। अपने हस्ताक्षर को कैमरा के सामने रखें (सफेद कागज पर) ताकि आपका हस्ताक्षर विंडो की नीली रेखा के लेवल में रहे। जैसे ही आपका हस्ताक्षर विंडो में प्रकट होता है, डन क्लिक करें। यदि आपको परिणाम पसंद नहीं आते हैं, तो क्लियर पर क्लिक करें, और दुबारा कोशिश करें।
आपके iOS या iPadOS डिवाइस का उपयोग करते हुए : iPhone या iPad पर क्लिक करें। अपने iPhone या iPad पर, अपनी उँगली या Apple Pencil का उपयोग करके अपना नाम साइन करें। जैसे ही आपका हस्ताक्षर विंडो में प्रकट होता है, डन क्लिक करें। यदि आपको परिणाम पसंद नहीं आते हैं, तो क्लियर पर क्लिक करें, और दुबारा कोशिश करें।
आपके डिवाइस को “निरंतरता” सिस्टम अपेक्षाएँ पूरी करनी होंगी। Apple सहायता आलेख देखें Mac, iPhone, iPad, iPod touch और Apple Watch पर Continuity के लिए सिस्टम आवश्यकताएँ।
PDF फ़ॉर्म भरें देखें।
रंग समायोजित करें

छवि के एक्सपोज़र, कॉन्ट्रास्ट, संतृप्ति, टिंट इत्यादि के लिए मान बदलें।
मान स्वतः समायोजित करने के लिए स्वतः समायोजन पर क्लिक करें। मूल मान पर जाने के लिए "सभी रीसेट करें" पर क्लिक करें।
आकार समायोजित करें

छवि का आकार और रिज़ोल्यूशन बदलें।
आकृति शैली

आकृति में इस्तेमाल की हुई रेखाओं की मोटाई और प्रकार बदलें, और शैडो डालें।
बॉर्डर रंग

आकृति में इस्तेमाल की हुई रेखाओं का रंग बदलें।
रंग भरें

आकृति के अंदर इस्तेमाल हुए रंग को बदलें।
टेक्स्ट शैली

फॉन्ट या फॉन्ट स्टाइल और रंग बदलें।
ऐनोटेट करें

अपने iPhone या iPad का उपयोग करते हुए आइटम को स्केचिंग या ड्राइंग से एनोटेट करें। डिवाइस के कनेक्ट होने पर ऐनोटेट टूल नीला
 हो जाता है; अपने डिवाइस को डिसकनेक्ट करने के लिए, टूल को फिर से क्लिक करें।
हो जाता है; अपने डिवाइस को डिसकनेक्ट करने के लिए, टूल को फिर से क्लिक करें।आपके डिवाइस को “निरंतरता” सिस्टम अपेक्षाएँ पूरी करनी होंगी। Apple सहायता आलेख देखें Mac, iPhone, iPad, iPod touch और Apple Watch पर Continuity के लिए सिस्टम आवश्यकताएँ।