
Mac पर पूर्वावलोकन में PDF पर टिप्पणी लिखें
फ़ीडबैक प्रदान करने के लिए या ऐसी किसी चीज़ को लिखने के लिए जिसे आप याद रखना चाहते हैं, आप मार्कअप टूल्स का उपयोग कर सकते हैं। मार्कअप टूलबार में संपादन टूल्स सहयोग करने के लिए उपयुक्त है—किसी PDF में बदलाव करने के लिए सुझाने हेतु या किसी सुझाव का उत्तर देने के लिए इनका उपयोग करें।
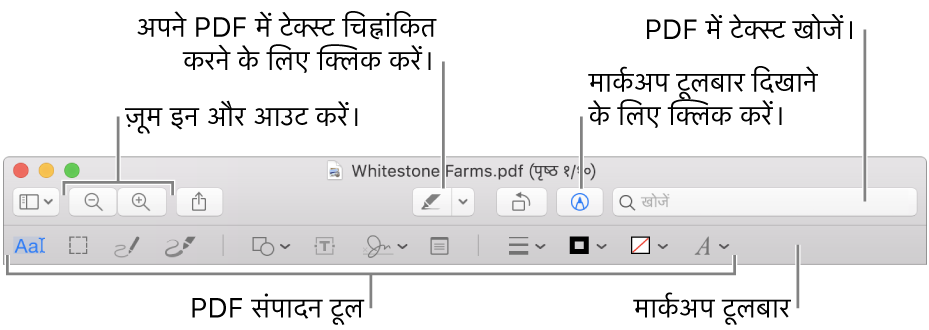
अपने Mac पर प्रीव्यू ऐप
 में, यदि मार्कअप टूल बात नहीं दिख रहा है, तो शो मार्कअप टूलबार बटन पर क्लिक करें
में, यदि मार्कअप टूल बात नहीं दिख रहा है, तो शो मार्कअप टूलबार बटन पर क्लिक करें ।
।PDF पर चिह्नित करने के लिए टूलबार में टूल (या Touch Bar का उपयोग करें) का उपयोग करें।
टेक्स्ट
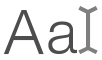 चयन
चयनकॉपी या डिलीट करने के लिए टेक्स्ट का चयन करें। देखें PDF में टेक्स्ट सेलेक्ट करें और कॉपी करें।
आयताकार
 चयन
चयनकॉपी या डिलीट करने के लिए छवि में आयताकार क्षेत्र का चयन करें।
 स्केच करें
स्केच करेंएकल स्ट्रोक का उपयोग करके आकृति बनाएँ।
यदि आपके ड्रॉइंग को एक मानक आकृति के रूप में देखा जाता है, तो इसे उस आकृति से बदल दिया जाता है; इसके बावजूद आप अपने ड्रॉइंग का उपयोग करना चाहते हैं, तो इसे दिखाए गए पैलेट से चुनें।
 आरेखित करें
आरेखित करेंएकल स्ट्रोक का उपयोग करके आकृति आरेखित करें। मोटी और गहरी रेखा खींचने के लिए ट्रैकपैड पर अपनी अंगुली अधिक जोर से दबाएँ।
यह टूल केवल उन्हीं कंप्यूटर पर दिखाई पड़ता है जिनमें Force Touch टच ट्रैकपैड मोजूद रहता है।
आकृतियाँ

एक आकृति चुनें, और फिर इसे जहाँ चाहें वहाँ ड्रैग करें। आकृति का आकार बदलने के लिए, नीले रंग के हैंडल का प्रयोग करें। यदि इसमे हरे रंग का हैंडल है, तो आकार बदलने के लिए इसका इस्तेमाल करें।
आप इन टूल्स की मदद से आकृतियों को जूम और हाइलाइट कर सकते हैं:
लूप
 : लूप उस क्षेत्र पर ड्रैग करें जिसे आप बड़ा करना चाहते हों। आवर्धन बढ़ाने या घटाने के लिए, हरा हैंड्ल ड्रैग करें; लूप आकार बदलने के लिए नीला हैंडल ड्रैग करें।
: लूप उस क्षेत्र पर ड्रैग करें जिसे आप बड़ा करना चाहते हों। आवर्धन बढ़ाने या घटाने के लिए, हरा हैंड्ल ड्रैग करें; लूप आकार बदलने के लिए नीला हैंडल ड्रैग करें।चिह्नांकन
 : हाइलाइट को जहां चाहें वहां ड्रैग करें। इसका आकार बदलने के लिए, नीले रंग के हैंडल का प्रयोग करें।
: हाइलाइट को जहां चाहें वहां ड्रैग करें। इसका आकार बदलने के लिए, नीले रंग के हैंडल का प्रयोग करें।
टेक्स्ट

अपना टेक्स्ट टाइप करें, टेक्स्ट बॉक्स को जहां चाहें वहां ड्रैग करें।
साइन

यदि हस्ताक्षर सूची में है, तो किसी एक पर क्लिक करें और इसे जहाँ चाहें वहाँ ड्रैग करें। इसका आकार बदलने के लिए, नीले रंग के हैंडल का प्रयोग करें।
नया हस्ताक्षर बनाने के लिए :
अपने ट्रैकपैड की मदद से: ट्रैकपैड पर क्लिक करें, प्रोम्प्ट हुए टेक्स्ट पर क्लिक करें, अपनी उँगली का उपयोग करके ट्रैकपैड पर अपना नाम साइन करें फिर "पूर्ण" पर क्लिक करें। यदि आपको परिणाम पसंद नहीं आते हैं, तो क्लियर पर क्लिक करें, और दुबारा कोशिश करें।
यदि आपका ट्रैकपैड इसे सपोर्ट करता है, तो मोटी और गहरी रेखा खींचने के लिए ट्रैकपैड पर अपनी अंगुली को अधिक जोर दबाएं।
अपने कंप्यूटर के बिल्ट-इन कैमरा की मदद से: कैमरा क्लिक करें। अपने हस्ताक्षर को कैमरा के सामने रखें (सफेद कागज पर) ताकि आपका हस्ताक्षर विंडो की नीली रेखा के लेवल में रहे। जैसे ही आपका हस्ताक्षर विंडो में प्रकट होता है, डन क्लिक करें। यदि आपको परिणाम पसंद नहीं आते हैं, तो क्लियर पर क्लिक करें, और दुबारा कोशिश करें।
PDF फ़ॉर्म भरें देखें।
नोट

अपना टेक्स्ट टाइप करें। नोट कर रंग बदलने के लिए नोट पर कंट्रोल दबाकर क्लिक करें फिर रंग चुनें। नोट को किसी अन्य स्थान पर ले जाने के लिए उसे ड्रैग करें।
आकृति शैली

आकृति में इस्तेमाल की हुई रेखाओं की मोटाई और प्रकार बदलें, और शैडो डालें।
बॉर्डर रंग

आकृति में इस्तेमाल की हुई रेखाओं का रंग बदलें।
रंग भरें

आकृति के अंदर इस्तेमाल हुए रंग को बदलें।
टेक्स्ट शैली

फॉन्ट या फॉन्ट स्टाइल और रंग बदलें।
जब आप प्रक्रिया पूरी कर लें, तो डन पर क्लिक करें।