
Mac पर तस्वीर का उपयोग करके कैमरा या फ़ोन से तस्वीरें इंपोर्ट करें
आप कोई कैमरा, iPhone, iPad या कोई अन्य मोबाइल डिवाइस अपने Mac में जोड़ सकते हैं और अपनी तस्वीरें तस्वीर ऐप में इंपोर्ट कर सकते हैं।
आप किसी कैमरे के मेमोरी कार्ड से भी तस्वीरें इंपोर्ट कर सकते हैं। देखें तस्वीर की मदद से स्टोरेज डिवाइस और DVD से तस्वीरें इंपोर्ट करें।
कैमरा, iPhone या iPad से तस्वीरें इंपोर्ट करें
अपने कंप्यूटर से कोई कैमरा, iPhone या iPad कनेक्ट करें।
ध्यान दें कि कैमरा या डिवाइस बंद रहे और कैमरा सेट तस्वीरें इंपोर्ट करने वाले सही मोड के लिए सेट हो।
कौन-सा मोड चुना जाए उसके लिए जानकारी पाने के लिए अपने कैमरा के साथ प्रदत्त निर्देश देखें। यदि आपके कैमरा में कोई "स्लीप" मोड हो, तो इस बात का ध्यान रखें कि यह निष्क्रिय किया हो या उतने समय वृद्धि के लिए सेट किया गया हो जिसमें आपकी तस्वीर डाउनलोड हो सके।
तस्वीर खोलें (यदि यह पहले से खुला हो), तब साइडबार में डिवाइस के तहत डिवाइस पर क्लिक करें।
नोट : जब कोई कैमरा या स्टोरेज डिवाइस कनेक्ट हो, तभी साइडबार में डिवाइस दिखाई देता है।
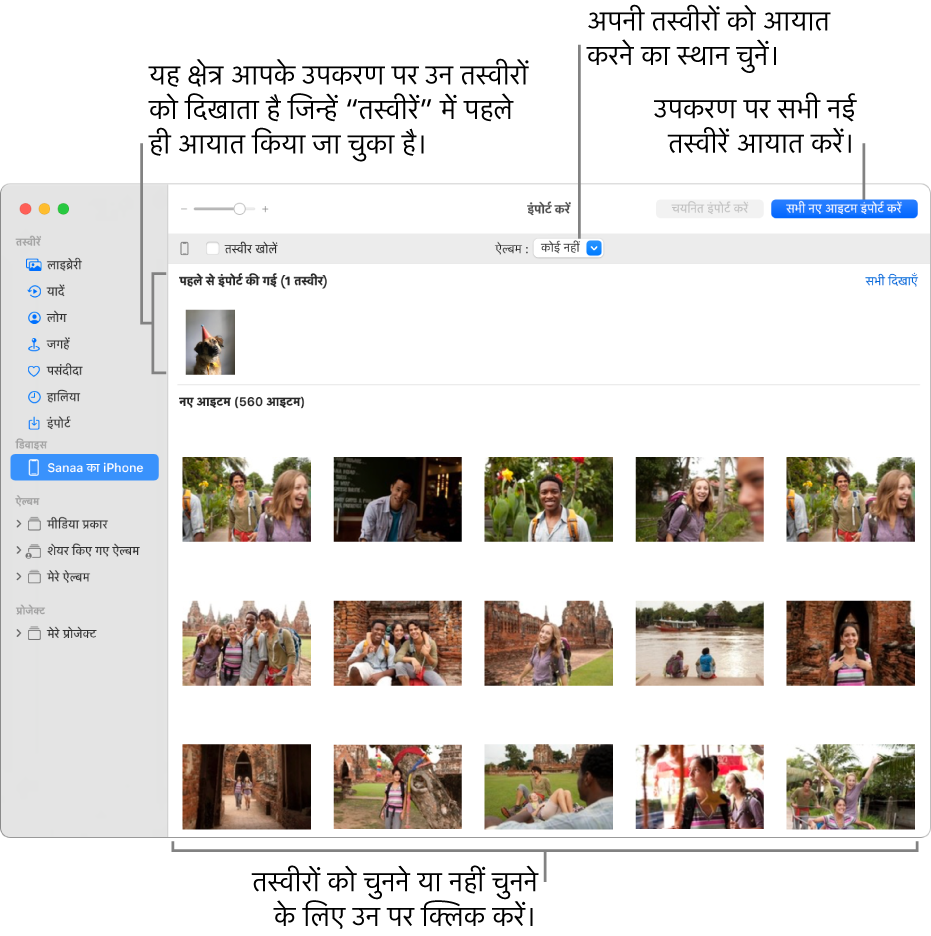
तस्वीरें डिवाइस पर सभी तस्वीरें तथा वीडियो दिखाती हैं।
नुस्ख़ा : यदि आप चाहते है कि जब कभी यह डिवाइस कनेक्ट हो तस्वीरें खुल जाए, तो “तस्वीरें खोलें” चेकबॉक्स चुनें।
यदि आप तस्वीरें इंपोर्ट करने के बाद उन्हें कैमरा से डिलीट करना चाहते हैं, तो “ आइटम डिलीट करें” चेकबॉक्स चुनें।
यह विकल्प सभी कैमरा के लिए प्रकट नहीं होते।
यह सेट करने के लिए कि तस्वीरें कहाँ इंपोर्ट हों, इनमें से कोई एक कार्य करें :
मौजूदा ऐल्बम में इंपोर्ट करें : ऐल्बम पॉप-अप मेनू पर क्लिक करें, फिर सूची में से अपना मनचाहा ऐल्बम चुनें।
नोट : यदि आप iCloud शेयर की गई तस्वीर लाइब्रेरी में शामिल होते हैं, तो “इसमें जोड़ें” पॉप-अप मेनू से अपनी लाइब्रेरी या शेयर की गई लाइब्रेरी चुनें।
नए ऐल्बम में इंपोर्ट करें : ऐल्बम पॉप-अप मेनू पर क्लिक करें, नया ऐल्बम चुनें, ऐल्बम नाम दर्ज करें, फिर ठीक पर क्लिक करें।
कोई ऐल्बम निर्दिष्ट किये बग़ैर तस्वीर लाइब्रेरी में इंपोर्ट करें : ऐल्बम पॉप-अप मेनू पर क्लिक करें, फिर कोई नहीं चुनें।
इनमें से कोई एक कार्य करें :
सभी नई तस्वीरें इंपोर्ट करें : सभी नए आइटम इंपोर्ट करें पर क्लिक करें।
तस्वीरों का संग्रह इंपोर्ट करें : आप जो तस्वीरें इंपोर्ट करना चाहते हैं, उनपर क्लिक करें, फिर चयनित इंपोर्ट करें पर क्लिक करें।
यदि कोई संदेश पूछे कि क्या आप तस्वीरें इंपोर्ट करने के बाद उन्हें अपने कैमरा पर से डिलीट करना या रखना चाहते हैं, तो तस्वीरें हटाने के लिए आइटम डिलीट करें पर क्लिक करें या आइटम कैमेरा पर रखने के लिए आइटम रखें पर क्लिक करें।
तस्वीर आपकी तस्वीरें इंपोर्ट करता है। इंपोर्ट रद्द करने के लिए, इंपोर्ट रोकें पर क्लिक करें।
जब सभी तस्वीरें इंपोर्ट कर ली जाती हैं, अपने कंप्यूटर से कैमरा या डिवाइस डिस्कनेक्ट करें।
यदि आपने तस्वीरों को ऐल्बम में इंपोर्ट नहीं किया है तो वे साइडबार में इंपोर्ट करें ऐल्बम में दिखती हैं। वे आपकी तस्वीर लाइब्रेरी में अन्य दिनों और महीनों में भी दिखती हैं; उन्हें ब्राउज़ करने के लिए, साइडबार में लाइब्रेरी पर क्लिक करें। ऐल्बम में तस्वीरों के इंपोर्ट को व्यवस्थित करने के लिए, इंपोर्ट फ़ोल्डर में तस्वीरें चुनें और उन्हें साइडबार में मौजूद ऐल्बम में ड्रैग करें।
यदि आपके पास किसी फ़िल्म कैमरा से ली गई कोई तस्वीरें हों, तो आप उन्हें डिज़िटल फ़ाइल (इमेज़ कैप्चर ऐप और किसी होम स्कैनर का उपयोग कर) में बदलते हुए तस्वीर में इंपोर्ट कर सकते हैं। निरंतरता कैमरा की मदद से आप अपने नज़दीकी iPhone या iPad से एक तस्वीर ले सकते हैं या कोई फ़ॉर्म या दस्तावेज़ स्कैन कर सकते हैं और इसकी मदद से तस्वीर या स्कैन को तुरंत अपने Mac पर दिखा सकते हैं। Continuity कैमरा के साथ तस्वीरें डालें और स्कैन करें देखें। जब कभी अपना कैमरा कनेक्ट करने पर, तस्वीर ऑटोमैटिक खुलने के लिए सेट करने हेतु आप इमेज़ कैप्चर ऐप का भी उपयोग कर सकते हैं। देखें इमेज कैप्चर में इमेज स्कैन करें और इमेज कैप्चर में इमेज ट्रांसफ़र करें।
नुस्ख़ा : आप तस्वीर में स्कैन की हुई इमेज की तिथि और समय बदल सकते हैं; इमेज चुनें और इमेज > तिथि और समय ऐडजस्ट चुनें।
किसी तीसरे-पक्ष के मोबाइल फ़ोन या डिवाइस से इंपोर्ट करें
यदि आप किसी तीसरे-पक्ष का फ़ोन या अन्य मोबाइल डिवाइस उपयोग करते हैं, तो आप किसी USB केबल की सहायता से डिवाइस अपने कंप्यूटर से कनेक्ट कर सकते हैं, फिर आप फ़ोन से तस्वीर में तस्वीरें कॉपी करें, ठीक जैसे कि आप किसी बाहरी संग्रहण डिवाइस से करते हैं।
नोट : कुछ तीसरे-पक्ष के फ़ोन किसी कंप्यूटर से ब्लूटूथ (वायरलेस) कनेक्शन की मदद से कनेक्ट हो सकते हैं। ब्लूटूथ फ़ाइल एक्सचेंज ऐप का उपयोग कर तस्वीरें ब्लूटूथ के ज़रिए इंपोर्ट करें।
अपना फ़ोन कंप्यूटर से कनेक्ट करें।
तस्वीरें अपने कंप्यूटर के आंतरिक डिस्क पर ड्रैग करें।
इनमें से कोई एक कार्य करें :
नोट : यदि आप iCloud शेयर की गई तस्वीर लाइब्रेरी में शामिल होते हैं, तो “इसमें जोड़ें” पॉप-अप मेनू से अपनी लाइब्रेरी या शेयर की गई लाइब्रेरी चुनें।
Finder से तस्वीर विंडो पर फ़ाइल या फ़ोल्डर ड्रैग करें।
Finder से Dock में तस्वीर आइकॉन पर फ़ाइल या फ़ोल्डर ड्रैग करें।
तस्वीर में, फ़ाइल > इंपोर्ट चुनें। आप जो तस्वीरें इंपोर्ट करना चाहते हैं, उन्हें चुनें, फिर “इंपोर्ट के लिए समीक्षा” पर क्लिक करें। यदि आपने एकाधिक तस्वीरें या वीडियो चुने हों, तो वे तस्वीरें या वीडियो चुनें जिनका आप इंपोर्ट करना चाहते हैं, फिर इंपोर्ट [संख्या] चयनित या सभी इंपोर्ट करें पर क्लिक करें।
महत्वपूर्ण : तस्वीरें या वीडियो जब इंपोर्ट किए जा रहे हों, तो उस दौरान कैमरा या डिवाइस बाहर न निकालें।