
Mac पर तस्वीर में तस्वीरें ब्राउज़ करें और देखें
तस्वीर समय और स्थान के अनुसार आपकी तस्वीरें और वीडियो ऑटोमैटिकली व्यवस्थित करने के लिए दिनों, महीनों और वर्षों के दृश्यों का उपयोग करता है। तस्वीरों को दिखाते समय तस्वीर ऑटोमैटिकली एक जैसी तस्वीरें छिपाता है और स्क्रीनशॉट और रसीदों जैसे आइटम को हटाकर अनावश्यक सामग्री कम करता है, ताकि आप अपने सर्वश्रेष्ठ शॉट पर ध्यान दे सकें। एक ही दिन में ली गईं तस्वीरें और वीडियो देखने के लिए दिनों के नाम पर क्लिक करें। महीने और दिन के आधार पर समूहीकृत की गईं तस्वीरें और वीडियो देखने के लिए महीनों के नाम पर क्लिक करें। एक ही वर्ष में ली गईं तस्वीरें तेज़ी से ऐक्सेस करने के लिए वर्षों के नाम पर क्लिक करें। अधिक विवरण देखने के लिए आप तस्वीरें अलग-अलग भी देख सकते हैं, फ़ुल-स्क्रीन दृश्य में जा सकते हैं और वे तस्वीरें छिपा सकते हैं जिन पर आप काम नहीं करना चाहते हैं।
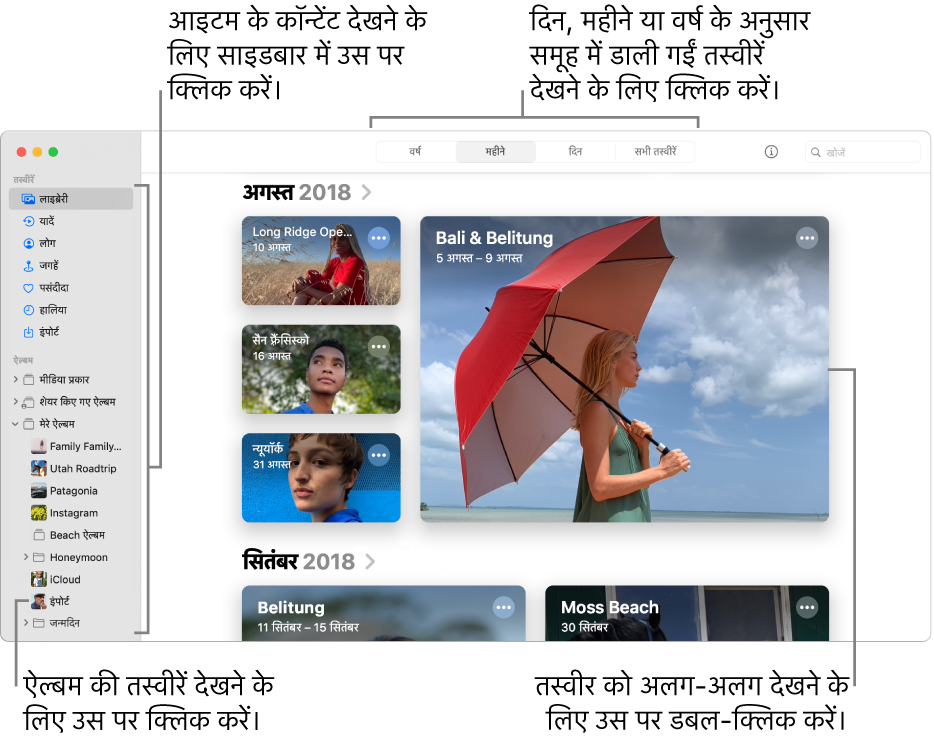
Siri से पूछें : कुछ इस तरह कहें : ”Open Photos”Siri से पूछने का तरीक़ा जानें।
दिन, महीने या वर्ष के अनुसार तस्वीरें ब्राउज़ करें
अपने Mac पर तस्वीर ऐप
 में, साइडबार में लाइब्रेरी पर क्लिक करें, फिर टूलबार में दिन, महीने या वर्ष पर क्लिक करें।
में, साइडबार में लाइब्रेरी पर क्लिक करें, फिर टूलबार में दिन, महीने या वर्ष पर क्लिक करें।दिन, महीने या वर्ष में मौजूद तस्वीरें देखने के लिए उन पर डबल-क्लिक करें।
किसी ट्रैकपैड पर, दृश्य बदलने के लिए आप दिन, महीने या वर्ष पर पिंच से खोल या बंद कर सकते हैं।
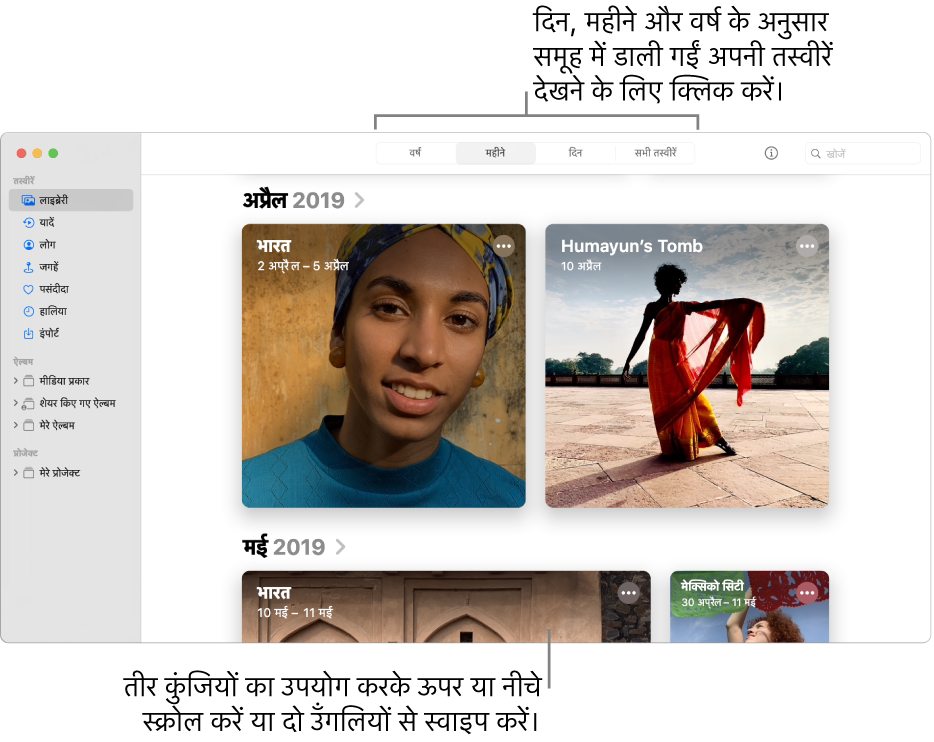
इनमें से कोई एक कार्य करें :
दृश्य में ऊपर या नीचे स्क्रोल करें : ऊपर तीर कुंजी या नीचे तीर कुंजी दबाएँ। ट्रैकपैड पर, दो उँगलियों से ऊपर या नीचे स्वाइप करें।
थंबनेल का आकार बदलें: ज़ूम स्लाइडर ड्रैग करें या ट्रैकपैड पर पिंच इन या आउट करें।
दिन या महीने में फ़िल्म चलाएँ या तस्वीरों का नक़्शा दिखाएँ :
 पर क्लिक करें और फ़िल्म चलाएँ या नक़्शा दिखाएँ चुनें।
पर क्लिक करें और फ़िल्म चलाएँ या नक़्शा दिखाएँ चुनें।
एकल तस्वीरें देखें
अपने Mac पर तस्वीर ऐप
 में, बड़ा दृश्य देखने के लिए, किसी ऐल्बम या दिनों के दृश्य में थंबनेल पर डबल-क्लिक करें।
में, बड़ा दृश्य देखने के लिए, किसी ऐल्बम या दिनों के दृश्य में थंबनेल पर डबल-क्लिक करें।नुस्ख़ा : चुने गए थंबनेल को तेज़ी से खोलने या बंद करने के लिए स्पेस बार दबाएँ।
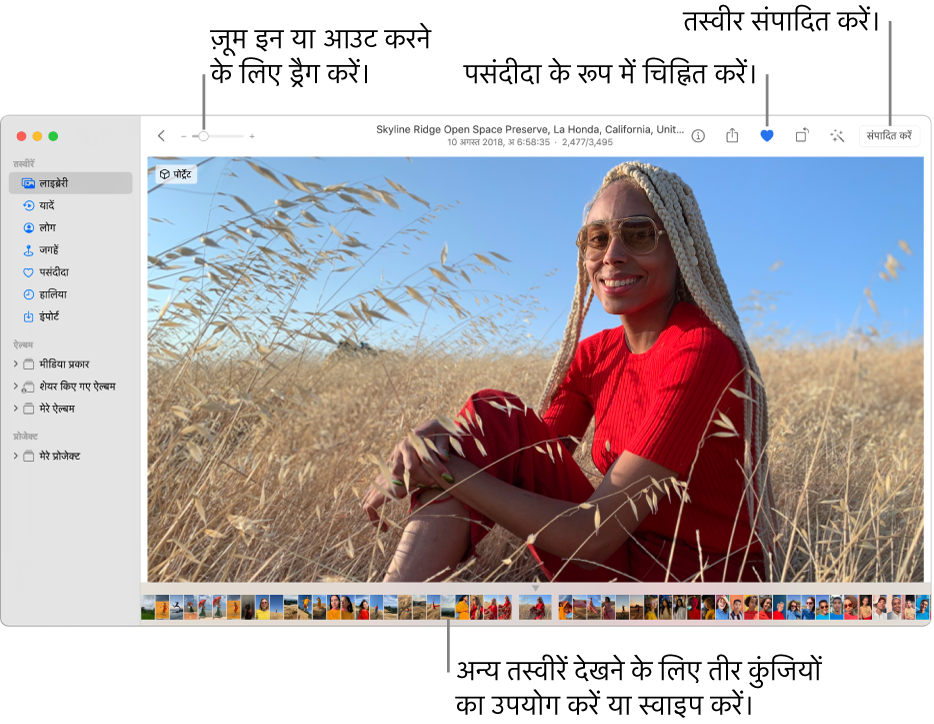
इनमें से कोई एक कार्य करें :
तस्वीर ज़ूम इन या ज़ूम आउट करें : ज़ूम स्लाइडर ड्रैग करें या ट्रैकपैड पर पिंच ओपन या क्लोज करें। ज़ूम की हुई इमेज को खिसकाने के लिए आप इसे ड्रैग कर सकते हैं।
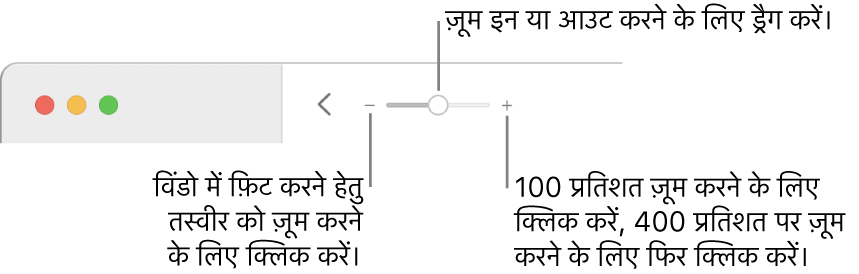
किसी तस्वीर के साथ जुड़ी जानकारी देखें : टूलबार में जानकारी बटन
 पर क्लिक करें। Mac पर तस्वीर का उपयोग करके तस्वीरों में शीर्षक, कैप्शन इत्यादि जोड़ें देखें।
पर क्लिक करें। Mac पर तस्वीर का उपयोग करके तस्वीरों में शीर्षक, कैप्शन इत्यादि जोड़ें देखें।किसी तस्वीर को पसंदीदा बनाएँ : टूलबार में पसंदीदा बटन
 पर क्लिक करें। तस्वीर पसंदीदा ऐल्बम में प्रदर्शित होती है।
पर क्लिक करें। तस्वीर पसंदीदा ऐल्बम में प्रदर्शित होती है।नक़्शा पर किसी तस्वीर का स्थान देखें : नीचे स्क्रोल करके स्थान पर जाएँ। (स्क्रॉल बार के दिखाई न देने पर भी, आप माउस से या ट्रैकपैड को स्वाइप करके स्क्रॉल कर सकते हैं।) आस-पास के स्थानों से अन्य तस्वीरें देखने के लिए आस-पास की तस्वीरें पर क्लिक करें। देखें स्थान के अनुसार तस्वीरें देखें।
तस्वीर में लोगों की अधिक तस्वीरें देखें : तस्वीर में पहचाने गए लोगों को देखने के लिए नीचे स्क्रोल करके "लोग" पर जाएँ। किसी व्यक्ति की अन्य तस्वीर देखने के लिए उस व्यक्ति के चेहरे पर दोहरा-क्लिक करें। देखें लोगों की तस्वीरें ढूँढें और पहचानें।
संबंधित तस्वीरें देखें : उसी स्थान पर अलग-अलग समयों से समान तस्वीरें देखने के लिए ‘संबंधित’ तक नीचे स्क्रोल करें। संबंधित तस्वीरों का समूह देखने के लिए उसपर दोहरा-क्लिक करें। (कुछ तस्वीरों की संबंधित तस्वीरें नहीं हो सकती हैं.)
व्यक्तिगत रूप से देखी गई तस्वीर के नीचे अन्य तस्वीरों के थंबनेल देखें : दृश्य > थंबनेल दिखाएँ चुनें। थंबनेल्स स्क्रोल करने के लिए बाएँ या दाएँ स्वाइप करें या तीर कुंजी दबाएँ। थंबनेल का आकार बदले के लिए थंबनेल बार के किनारों को ऊपर या नीचे ड्रैग करें।
Live तस्वीर चलाएँ
iPhone के कुछ मॉडल के साथ, आप लाइव तस्वीरें शूट कर सकते हैं, जो स्टिल इमेज और उस इमेज के ठीक पहले और बाद के लमहे भी क़ैद करता है।
इनमें से कोई एक कार्य करें :
Live Photo थंबनेल के ऊपर पॉइंटर रखें।
अलग-अलग देखने के लिए Live Photo थंबनेल पर डबल-क्लिक करें, फिर ऑप्शन-स्पेस बार दबाएँ या पॉइंटर को Live Photo बैज पर रखें।
यदि आप उस Live Photo पर डबल-क्लिक करते हैं जो लूप, बाउंस या लंबे एक्सपोज़र के लिए सेट है, तो Live Photo फ़ौरन चलने लगता है।
यदि आपके पास फ़ोर्स Force Touch ट्रैकपैड है तो, लाइव तस्वीर पर फ़ोर्स क्लिक करें।
Live Photo को संपादन करने या इसे स्टिम इमेज में बदलने के बारे में जानकारी के लिए, देखें Live Photo संपादन करना।
फ़ुल-स्क्रीन में तस्वीरें देखें
अपने Mac के तस्वीर ऐप
 में, दृश्य > फ़ुल स्क्रीन दर्ज करें चुनें।
में, दृश्य > फ़ुल स्क्रीन दर्ज करें चुनें।फ़ुल स्क्रीन दृश्य में, इनमें से कोई एक काम करें :
तस्वीरें स्क्रोल करें : तीर कुंजियाँ दबाएँ।
थंबनेल देखें : मेनू बार को दिखाने के लिए पॉइंटर को विंडो के शीर्ष पर रखें, फिर दृश्य > थंबनेल दिखाएँ चुनें।
टूलबार और साइडबार दिखाएँ : मेनू बार को दिखाने के लिए पॉइंटर को विंडो के शीर्ष पर रखें, फिर दृश्य > “टूलबार और साइडबार को हमेशा फ़ुल स्क्रीन में दिखाएँ” चुनें, इसके आगे एक चेकमार्क होता है।
फ़ुल स्क्रीन दृश्य छोड़ें : पॉइंटर को स्क्रीन के शीर्ष पर तब तक रखें जब तक मेनू बार न दिखाई देने लगे, फिर दृश्य > फ़ुल-स्क्रीन से बाहर निकलें चुनें या ऐस्केप कुंजी दबाएँ।
दृश्य से तस्वीरें छिपाएँ
आप चयनित तस्वीरें छिपा सकते हैं और जब उन्हें देखना चाहें, केवल तभी प्रदर्शित कर सकते हैं।
अपने Mac पर तस्वीर ऐप
 में, साइडबार में लाइब्रेरी पर क्लिक करें।
में, साइडबार में लाइब्रेरी पर क्लिक करें।तस्वीर या तस्वीरें चुनें, इमेज चुनें > [संख्या] तस्वीर छिपाएँ, फिर छिपाएँ पर क्लिक करें।
चयनित तस्वीरें आपके दृश्य से ग़ायब हो जाती हैं लेकिन डिलीट नहीं होतीं।
छिपी हुई तस्वीरों को दिखाने के लिए, दृश्य > छिपा हुआ तस्वीर ऐल्बम देखें चुनें। छिपाया गया ऐल्बम साइडबार में दिखाई देता है। इसमें तस्वीरें दिखाने के लिए, उन्हें चुनें, फिर इमेज > [number] तस्वीरें दिखाएँ।
नुस्ख़ा : तस्वीर में अनेक साधारण कार्य त्वरित रूप से करने के लिए कीबोर्ड शॉर्टकट उपयोग करें। Mac पर तस्वीर में कीबोर्ड शॉर्टकट और जेस्चर देखें। यदि आपके Mac में Touch Bar है, तो तस्वीरें देखने, संपादित करने इत्यादि के लिए आप इसका उपयोग कर सकते हैं। देखें Touch Bar का उपयोग।