
Mac पर तस्वीर में संपादन की सामान्य बातें
आप अपनी तस्वीरों और वीडियो में आसान बदलाव करने के लिए तस्वीर संपादन टूल का उपयोग कर सकते हैं, जैसे कि उन्हें घुमाकर या उन्हें काट-छाँट कर बेहतरीन फ़्रेमिंग देना। आप एक्सपोज़र और रंग बदलने, दाग़ों या धब्बों को हटाने, रेड-आई निकालने, ह्वाइट बैलेंस बदलने इत्यादि के लिए दर्जन से अधिक परिष्कृत ऐडजस्टमेंट का उपयोग कर सकते हैं।
ऐडजस्टमेंट आज़माने के लिए आप तस्वीरों या वीडियो को डुप्लिकेट कर सकते हैं और ऐडजस्टमेंट को अन्य तस्वीरों में कॉपी कर सकते हैं। आपने जो बदलाव किए हैं, यदि वे आपको पसंद नहीं आते हैं, तो उन्हें पहले जैसा कर सकते हैं।
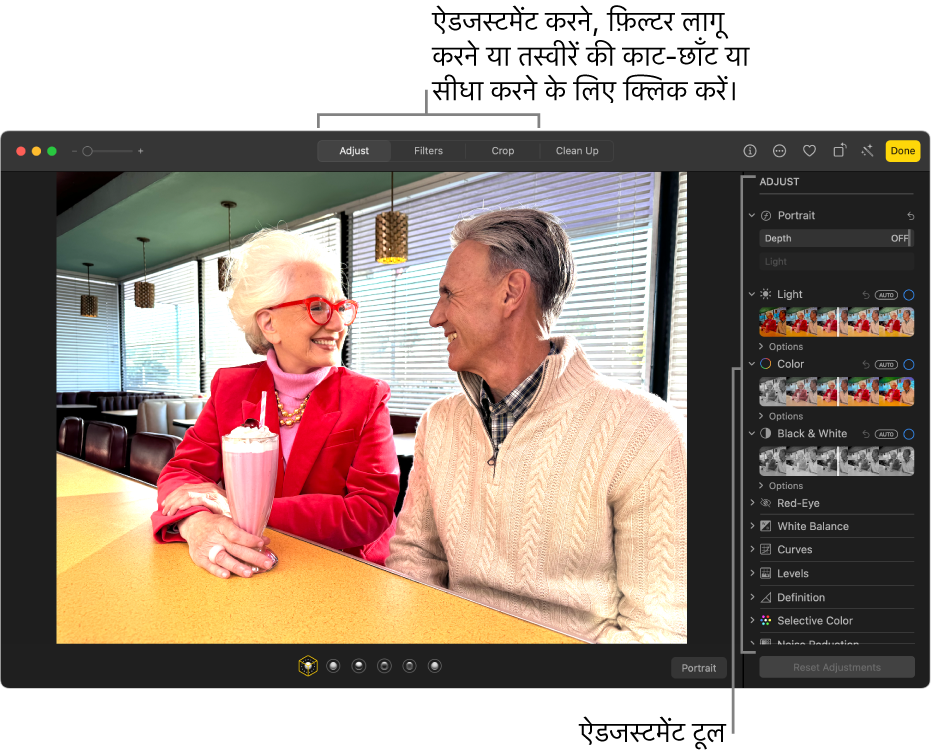
तस्वीर या वीडियो संपादित करें
अपने Mac पर तस्वीर ऐप
 पर जाएँ।
पर जाएँ।निम्न में से कोई एक कार्य करें :
किसी तस्वीर या वीडियो थंबनेल पर डबल-क्लिक करें, फिर टूलबार में संपादित करें पर क्लिक करें।
कोई तस्वीर या वीडियो थंबनेल चुनें, फिर “वापस जाएँ” दबाएँ।
निम्न में से कोई एक कार्य करें :
संपादन पूरा होने पर, पूर्ण पर क्लिक करें या “रिटर्न” दबाएँ।
जब आप कोई तस्वीर या वीडियो बदलते हैं, तो “तस्वीर” ऐप मूल को बनाए रखता है, ताकि आप हमेशा अपने बदलावों को रिवर्ट कर सकें और मूल रूपरंग पर वापस जा सकें।
तस्वीर की नक़ल बनाएँ
किसी तस्वीर या वीडियो के अलग-अलग संस्करण बनाने के लिए, आप उनकी नक़ल बनाएँ और उन कॉपी पर काम करें।
अपने Mac पर तस्वीर ऐप
 पर जाएँ।
पर जाएँ।वह आइटम चुनें जिसे आप कॉपी करना चाहते हैं, फिर इमेज > 1 तस्वीर की नक़ल बनाएँ (या कमांड-D दबाएँ) चुनें।
यदि आप किसी Live Photo की नक़ल बना रहे हों, तो वीडियो का हिस्सा शामिल करने के लिए “नक़ल बनाएँ” पर क्लिक करें या केवल स्टिल इमेज शामिल करने के लिए “स्टिल तस्वीर के रूप में नक़ल बनाएँ” पर क्लिक करें।
संपादन से पहले और बाद में तस्वीरों या वीडियो की तुलना करें
किसी आइटम का संपादन करते समय, आप उसके संपादित संस्करण की तुलना उसके मूल से कर सकते हैं।
अपने Mac पर तस्वीर ऐप
 पर जाएँ।
पर जाएँ।किसी तस्वीर या वीडियो को खोलने के लिए इसपर डबल-क्लिक करें, फिर टूलबार में संपादित करें पर क्लिक करें।
मूल इमेज को अस्थायी रूप से देखने के लिए, M “की” दबाकर रखें।
संपादित किया गया आइटम देखने के लिए “M की” छोड़ दें।
संपादनों को कॉपी व पेस्ट करें
किसी तस्वीर या वीडियो को संपादित करने के बाद, आप अपने द्वारा बनाए और अन्य आइटम पर पेस्ट किए गए संपादन को कॉपी कर सकते हैं। आप एक बार में ही कई आइटम पर संपादनों को पेस्ट कर सकते हैं।
नोट : आप रीटच टूल, रेड-आई टूल, क्रॉप टूल या थर्ड-पार्टी एक्सटेंशन से सेटिंग्ज़ कॉपी और पेस्ट नहीं कर सकते।
अपने Mac पर तस्वीर ऐप
 पर जाएँ।
पर जाएँ।वह आइटम चुनें जिसमें आपने ऐडजस्टमेंट किया है, फिर इमेज > संपादन कॉपी करें चुनें।
वे संपादन चालू करें जिन्हें आप कॉपी करना चाहते हैं, फिर कॉपी करें पर क्लिक करें।
वह आइटम चुनें जिस पर आप ऐडजस्टमेंट लागू करना चाहते हैं (या कई आइटम चुनने के लिए कमांड-क्लिक करें)।
इमेज > संपादन पेस्ट करें चुनें।
आप संपादन दृश्य में किसी आइटम पर कंट्रोल-क्लिक भी कर सकते हैं और संपादन कॉपी करें या संपादन पेस्ट करें चुन सकते हैं।
अपने बदलाव पहले जैसे करें
आप किसी तस्वीर या वीडियो के बदलावों को तेज़ी से हटा सकते हैं।
अपने Mac पर तस्वीर ऐप
 पर जाएँ।
पर जाएँ।निम्न में से कोई एक कार्य करें :
आपने जो अंतिम बदलाव किए हैं, उन्हें पहले जैसा करें : संपादित करें > पहले जैसा करें चुनें या कमांड-Z दबाएँ।
आपने जो भी बदलाव किए हैं, उन्हें पहले जैसा करें और मूल इमेज को रीस्टोर करें : तस्वीर या वीडियो चुनें फिर इमेज > मूल पर रिवर्ट करें चुनें।