
iPad पर Pages में आकृतियों को संयुक्त या अलग करें
एक आकृति को दूसरी आकृति से मिलाकर आपके द्वारा नई आकृति बनाई जा सकती है। उदाहरण के लिए यदि आपको ऐसी आकृति बनानी है जो दिल के जैसी दिखती हो तो आपके द्वारा तीन तरह की आकृतियों का उपयोग किया जा सकता है— एक हीरे जैसी और दो गोलाकार— और सभी को एक आकृति में मिला दें। आपके द्वारा दूसरी आकृतियों में से भी आकृति ली जा सकती है, या दो आकृतियों के बीच की अधिव्याप्त जगह को हटाया जा सकता है।
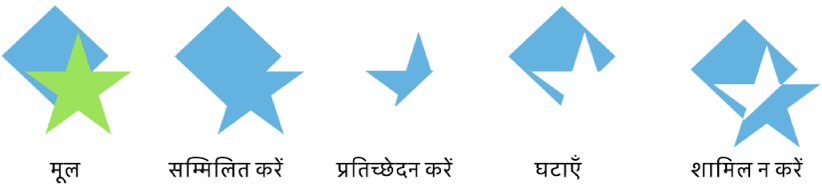
आप संयुक्त आकृति—ऐसी कोई आकृति जिसमें एकाधिक हिस्से हैं—को इसके घटकों में विभाजित कर सकते हैं जिससे नई आकृतियाँ बनें। संयुक्त आकृति का उदाहरण है कपड़े का जूता (इसकी ऊपरी हिस्सा और तला), कमल (इसकी पत्तियाँ) और ट्रक (इसके पहिये, इसका कैब आदि)। आकृति लाइब्रेरी में कोई संकेत नहीं होता है कि आकृति मिश्रित है, लेकिन अधिकांश मिश्रित आकृति में जटिल रूप होते हैं।
जब आप आकृति को उसके भागों में तोड़ते हैं, तो आप हर भाग को संपादित कर सकते हैं जैसे आप किसी अन्य आकृति को करते हैं। आप उन भागों को नए आकृतियों के रूप में उपयोग कर सकते हैं, उन्हें नए आकृतियों में फिर से व्यवस्थित कर सकते हैं और जिन्हें आप नहीं चाहते उन्हें डिलीट कर सकते हैं।
नुस्ख़ा : आप SVG इमेज को अलग-अलग करके उनसे आकृतियाँ बना सकते हैं, फिर उन्हें अन्य आकृतियों की तरह संपादित करके एक दूसरे के साथ मिला सकते हैं। अपने दस्तावेज़ में SVG इमेज जोड़ने के बारे में अधिक जानने के लिए इमेज जोड़ें देखें।
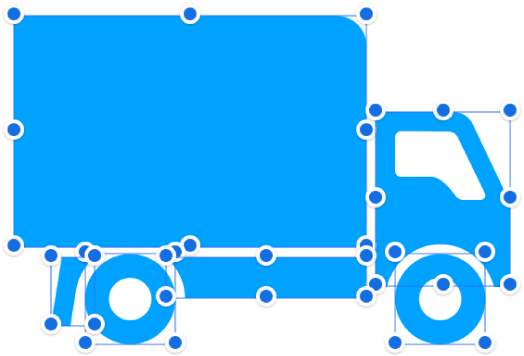
मिश्रित आकृति को भागों में तोड़ना
अपने iPad पर Pages ऐप
 पर जाएँ।
पर जाएँ।मिश्रित आकृति वाला दस्तावेज़ खोलें, फिर आकृति को चुनने के लिए उस पर क्लिक करें।
 पर टैप करें, “व्यवस्थित करें” पर टैप करें, फिर “अलग-अलग करें” पर टैप करें।
पर टैप करें, “व्यवस्थित करें” पर टैप करें, फिर “अलग-अलग करें” पर टैप करें।नीले रंग के चयन हैंडल आकृति के उन हिस्सों में दिखाई देते हैं, जिन्हें संपादित किया जा सकता है।
यदि मेनू में “अलग करें” दिखाई नहीं देता है, तो आपके द्वारा चयनित आकृति एक मिश्रित आकृति नहीं है।
नोट : यदि SVG इमेज के अलग-अलग हो जाने पर इन भागों पर चयन हैंडल दिखाई नहीं देते हैं, तो हो सकता है कि आपको सबसे पहले इन भागों के समूह को हटाना पड़े। इमेज पर टैप करें, फिर “समूह से हटाएँ” पर टैप करें।
SVG इमेज से अलग-अलग आकृतियाँ बनाएँ
अपने iPad पर Pages ऐप
 पर जाएँ।
पर जाएँ।SVG इमेज वाला दस्तावेज़ खोलें, फिर इमेज को चुनने के लिए उस पर टैप करें।
 पर टैप करें, “व्यवस्थित करें” पर टैप करें, फिर “अलग-अलग करें” पर टैप करें।
पर टैप करें, “व्यवस्थित करें” पर टैप करें, फिर “अलग-अलग करें” पर टैप करें।यदि मेनू में “अलग करें” दिखाई नहीं देता है, तो आपके द्वारा चुनी गई इमेज को अलग-अलग नहीं किया जा सकता।
इमेज के चयन को हटाने के लिए उससे दूर क्लिक करें, फिर उस आकृति पर क्लिक करें जिसे आप संपादित करना चाहते हैं।
नीले रंग के चयन हैंडल इमेज के उन हिस्सों में दिखाई देते हैं जिन्हें संपादित किया जा सकता है।
नोट : यदि SVG इमेज के अलग-अलग हो जाने पर इन भागों पर चयन हैंडल दिखाई नहीं देते हैं, तो हो सकता है कि आपको सबसे पहले इन भागों के समूह को हटाना पड़े। इमेज पर क्लिक करें, फिर “व्यवस्थित करें” (अपनी स्क्रीन के शीर्ष पर स्थित “व्यवस्थित करें” मेनू से) > “समूह से हटाएँ” चुनें।
नई आकृति बनाने के लिए आकृतियों को जोड़ें
अपने iPad पर Pages ऐप
 पर जाएँ।
पर जाएँ।एक ही पृष्ठ पर एकाधिक आकृतियों वाला दस्तावेज़ खोलें।
पहली आकृति को टच और होल्ड करें, फिर उन अन्य आकृतियों पर टैप करें जिन्हें आप जोड़ना चाहते हैं।
पहले
 पर टैप करें, फिर “व्यवस्थित करें” पर टैप करें।
पर टैप करें, फिर “व्यवस्थित करें” पर टैप करें।“आकृतियाँ संयोजित करें” के नीचे किसी बटन पर टैप करें :
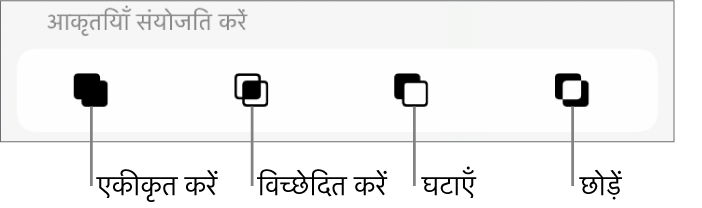
एकजुट : चयनित ऑब्जेक्ट को एकल ऑब्जेक्ट में जोड़ता है।
प्रतिच्छेदन : अधिव्याप्त क्षेत्र से आकृतियों को बनाता है।
घटाएँ : किसी आकृति के ऊपर व्याप्त दूसरी आकृति को हटाता है। आवश्यक होने पर उस आकृति को स्टैक के शीर्ष पर मूव करें, जिसे आप निकालना चाहते हैं। ऑब्जेक्ट को लेयर करने के तरीक़े के बारे में अधिक जानने के लिए लेयर, समूह और लॉक ऑब्जेक्ट देखें।
शामिल नहीं करें : ऐसी आकृति बनाएँ जो आकृतियों के बीच अधिव्याप्त क्षेत्र को शामिल नहीं करती है।
आप उसे टेक्स्ट बॉक्स या आकृति में ऑब्जेक्ट इनलाइन भी रख सकते हैं।