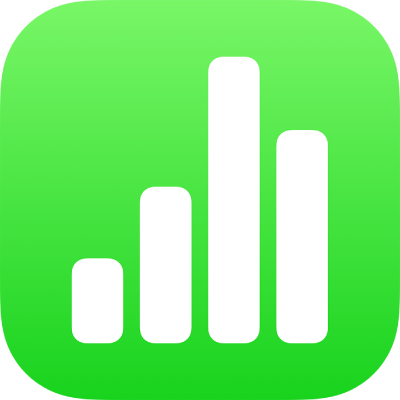
iPad पर Numbers में टेबल, सेल, पंक्तियाँ और कॉलम चुनें
टेबल, सेल, पंक्तियाँ और कॉलम संशोधित करने के लिए, आपको पहले उन्हें चुनना होगा।
टेबल चुनें
कभी-कभी आपको टेबल पर बस टैप करने के बजाय उसे चुनना होगा। चुनने से यह सुनिश्चित होता है कि टेबल आगे के चरणों के लिए सही स्थिति में है।
तलिका पर टैप करें, फिर उसके ऊपरी-बाएँ कोने में
 पर टैप करें; चुने जाने पर टेबल के सिरों पर तीन नीले बिंदु खाई देते हैं।
पर टैप करें; चुने जाने पर टेबल के सिरों पर तीन नीले बिंदु खाई देते हैं।
सेल चुनें
सेल चुनें : इसे एक बार टैप करें।
सटे हुए सेल की रेंज चुनें : सेल पर टैप करें, फिर नीले रंग के डॉट को सटे हुए सेल की रेंज पर ड्रैग करें।
 ऐक्सेसिबिलिटी नुस्ख़ा : VoiceOver के उपयोग से एकाधिक सेल का आयताकार चयन बनाने के लिए कोई भी सेल हैंडल चुनें। डबल-टैप और होल्ड करें, फिर चयन बदलने के लिए ऊपर, नीचे, बाएँ या दाएँ ड्रैग करें। आपके द्वारा हैंडल की ड्रैगिंग रोकने पर VoiceOver सेल चयन बताता है।
ऐक्सेसिबिलिटी नुस्ख़ा : VoiceOver के उपयोग से एकाधिक सेल का आयताकार चयन बनाने के लिए कोई भी सेल हैंडल चुनें। डबल-टैप और होल्ड करें, फिर चयन बदलने के लिए ऊपर, नीचे, बाएँ या दाएँ ड्रैग करें। आपके द्वारा हैंडल की ड्रैगिंग रोकने पर VoiceOver सेल चयन बताता है।गैर-सटे हुए सेल चुनें सेल पर टैप करें, इस पर दुबारा टैप करें, “सेल चुनें” पर टैप करें, फिर टेबल में और सेल पर टैप करें या नीले डॉट को उन सेल पर ड्रैग करें जिन्हें आप चुनना चाहते हैं। जब आप चयन पूरा कर लें, तो पूर्ण पर टैप करें।
टेबल में सभी सेल चुनें : सेल पर टैप करें, इस पर दुबारा टैप करें, “सेल चुनें” पर टैप करें, फिर “सभी चुनें” पर टैप करें। जब आप चयन पूरा कर लें, तो पूर्ण पर टैप करें।
कॉन्टेंट जोड़ने या संपादित करने के लिए कोई सेल चुनें : सेल को डबल टैप करें।
पिवट टेबल में समान सेल चुनें : सेल पर टैप करें,
 पर टैप करें, फिर “समान सेल चुनें” पर टैप करें। उदाहरण के लिए, आप एक कुल पंक्ति सेल चुन सकते हैं, फिर उन सभी को चुनने के लिए “समान सेल चुनें” पर टैप करें।
पर टैप करें, फिर “समान सेल चुनें” पर टैप करें। उदाहरण के लिए, आप एक कुल पंक्ति सेल चुन सकते हैं, फिर उन सभी को चुनने के लिए “समान सेल चुनें” पर टैप करें।
पंक्तियाँ और कॉलम चुनें
टेबल पर टैप करें।
कॉलम के ऊपर अक्षर और पंक्तियों के बाईं ओर संख्याएँ दिखाई देती हैं।
निम्नलिखित में से कोई भी कार्य करें :
एकल पंक्ति या कॉलम चुनें : पंक्ति या कॉलम की संख्या या अक्षर पर टैप करें।
एकाधिक सन्निकट पंक्तियों या कॉलम को चुनें : पंक्ति या कॉलम की संख्या या अक्षर पर टैप करें, फिर नीले रंग के डॉट को सटी हुईं पंक्तियों या कॉलम पर ड्रैग करें।
गैर सटी हुईं पंक्तियों या कॉलम को चुनें : पंक्ति या कॉलम की संख्या या अक्षर पर टैप करें, “सेल चुनें” पर टैप करें, फिर और पंक्तियों और कॉलम को शामिल करने के लिए उन पर टैप करें या नीले रंग के डॉट को उन पर ड्रैग करें। जब आप चयन पूरा कर लें, तो पूर्ण पर टैप करें।
टेबल, सेल, पंक्तियाँ और कॉलम संशोधित करें
कोई भी तलिका या कोई सेल, पंक्ति या कॉलम चुनें।
निम्नलिखित में से कोई भी एक कार्य करें :
 पर टैप करें और चयन को कस्टमाइज़ करने के लिए वाली एक नई स्प्रेडशीट नियंत्रणों का उपयोग करें—टेबल हेडर और फुटर, फॉन्ट शैली और आकार, सेल डेटा फ़ॉर्मैट आदि सेट करें। दिखाई देने वाले वाली एक नई स्प्रेडशीट नियंत्रण आपके द्वारा किए गए चयन पर निर्भर हैं।
पर टैप करें और चयन को कस्टमाइज़ करने के लिए वाली एक नई स्प्रेडशीट नियंत्रणों का उपयोग करें—टेबल हेडर और फुटर, फॉन्ट शैली और आकार, सेल डेटा फ़ॉर्मैट आदि सेट करें। दिखाई देने वाले वाली एक नई स्प्रेडशीट नियंत्रण आपके द्वारा किए गए चयन पर निर्भर हैं।पंक्तियों, कॉलम और टेबल का उपयोग करें—उदाहरण के लिए
 पर टैप करें,
पर टैप करें,  “पंक्ति जोड़ें” बटन,
“पंक्ति जोड़ें” बटन,  “कॉलम का आकार बदलें” बटन आदि।
“कॉलम का आकार बदलें” बटन आदि।सेल को मर्ज करने और ऑटोफ़िल के लिए कार्रवाई मेनू का उपयोग करें, सेल में फ़ॉर्मूला और फ़ंक्शन जोड़ें, पंक्तियों और कॉलम को जोड़ें, छिपाएँ और हटाएँ, कॉन्टेंट कॉपी करें, पेस्ट करें और डिलीट करें आदि।
सेल में शब्द, संख्या और फ़ॉर्मूला टाइप करने के लिए कीबोर्ड का उपयोग करें। कीबोर्ड खोलने के लिए सेल पर डबल-टैप करें या सेल पर टैप करें, फिर स्क्रीन के सबसे नीचे
 पर टैप करें।
पर टैप करें।