
Mac पर अपने नोट्स लॉक करें
यदि आप iCloud नोट्स उपयोग करते हैं या अपने Mac पर मौजूद संग्रहित नोट्स का उपयोग करते हैं तो आप ऐसे नोट्स लॉक कर सकते हैं जिन्हें आप गोपनीय रखना चाहते हैं, ताकि केवल वे लोग ही उन्हें देख सकें जिन्हें पासवर्ड पता हो। आप नोट्स को लॉक और अनलॉक करने या कस्टम पासवर्ड बदलने के लिए अपने Mac के लॉगइन पासवर्ड का उपयोग कर सकते हैं। यदि आपके Mac या Magic Keyboard में Touch ID है, तो आप अपने नोट्स को अनलॉक करने के लिए इस विकल्प का उपयोग भी कर सकते हैं।
चेतावनी : यदि आप अपना कस्टम पासवर्ड भूल जाते हैं और आप अपने Mac या Magic Keyboard पर मौजूद नोट्स को Touch ID की मदद से अनलॉक नहीं कर सकते, तो इसका अर्थ है कि आप अपने लॉक किए हुए नोट्स नहीं देख सकते। Apple आपकी उन लॉक किए गए नोट्स का ऐक्सेस फिर से प्राप्त करने में मदद नहीं कर सकता है, हालाँकि आप नया पासवर्ड बना सकते हैं जिससे आप ऐसे किसी भी नोट्स को पासवर्ड सुरक्षित कर सकते हैं जिसे आप आगे से लॉक करना चाहते हैं। लॉक किए गए नोट्स का पासवर्ड बदलें देखें।
जब आप लॉक किए गए नोट्स को अनलॉक करते हैं, तो नोट्स के आगे और टूलबार में स्थित लॉक आइकॉन अनलॉक ![]() दिखाई देता है। जब आप लॉक किए गए सभी नोट्स बंद करते हैं, तो लॉक आइकॉन बंद
दिखाई देता है। जब आप लॉक किए गए सभी नोट्स बंद करते हैं, तो लॉक आइकॉन बंद ![]() दिखाई देता है।
दिखाई देता है।
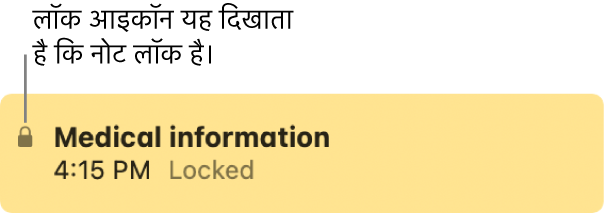
नोट्स को लॉक करने के लिए पासवर्ड सेट करें
इसके आधार पर कि आपके नोट्स कहाँ संग्रहित किए गए हैं, आप अपने Mac के लॉगइन पासवर्ड की मदद से अपने नोट्स को लॉक करने का विकल्प चुन सकते हैं या केवल लॉक किए गए नोट्स के लिए इस्तेमाल करने हेतु कस्टम पासवर्ड बना सकते हैं।
नोट : आप तब भी पासवर्ड बना सकते हैं जब आप नोट को पहली बार लॉक करते हैं।
अपने Mac पर नोट्स ऐप
 पर जाएँ।
पर जाएँ।नोट्स > सेटिंग्ज़ चुनें।
लॉक किए गए नोट्स के पास पॉप-अप मेनू के नीचे पासवर्ड सेट करें पर क्लिक करें।
यदि आपके पास एकाधिक खाते हैं, तो वह खाता चुनें जो पहले आप चाहते हैं।
निम्न में से कोई एक कार्य करें :
लॉक किए गए नोट्स के लिए अपने Mac के लॉगइन पासवर्ड का उपयोग करें : “लॉगइन पासवर्ड का उपयोग करें” पर क्लिक करें। (यदि आपके नोट्स iCloud खाते में हैं, तो लॉक किए गए नोट्स के लिए अपने लॉगइन पासवर्ड का उपयोग करने हेतु आपका द्वि आंशिक प्रमाणीकरण सक्षम किया गया हो और सिस्टम सेटिंग्ज़ में iCloud कीचेन को चालू किया जाए। यदि आपके पास अतिरिक्त डिवाइस हैं, तो लॉक किए गए नोट्स देखने के लिए उनके द्वारा आपके लॉगइन पासवर्ड की मदद से iOS 16 या बाद के संस्करण या macOS 13 या बाद के संस्करण का उपयोग किया जा रहा हो।)
लॉक किए गए नोट्स के लिए कस्टम पासवर्ड बनाएँ : “पासवर्ड बनाएँ” पर क्लिक करें, फिर पासवर्ड फ़ील्ड में पासवर्ड दर्ज करें। “सत्यापित करें” फ़ील्ड में पासवर्ड फिर से दर्ज करें, संकेत दर्ज करें, फिर “पासवर्ड सेट करें” पर क्लिक करें।
नोट : इसकी सख़्त अनुशंसा की जाती है कि आप कोई संकेत बनाएँ।
यदि आपके Mac या Magic Keyboard में Touch ID है, तो अपने नोट्स अनलॉक करने के लिए अपने फ़िंगरप्रिंट का उपयोग करने हेतु “Touch ID का उपयोग करें” चुनें।
नोट्स लॉक करें
एक बार जब आप पासवर्ड सेट करने के बाद आप अपने नोट्स लॉक कर सकते हैं।
अपने Mac पर नोट्स ऐप
 पर जाएँ।
पर जाएँ।वह नोट चुनें जिसे आप लॉक करना चाहते हैं।
 पर क्लिक करें, “नोट लॉक करें” चुनें, फिर पासवर्ड दर्ज करें। (आप अपने Mac या Magic Keyboard पर Touch ID का उपयोग भी कर सकते हैं यदि आपने नोट्स सेटिंग्ज़ में इस विकल्प को चालू किया है।)
पर क्लिक करें, “नोट लॉक करें” चुनें, फिर पासवर्ड दर्ज करें। (आप अपने Mac या Magic Keyboard पर Touch ID का उपयोग भी कर सकते हैं यदि आपने नोट्स सेटिंग्ज़ में इस विकल्प को चालू किया है।)यदि आपने अभी तक पासवर्ड नहीं बनाया है, तो आपको ऐसा करने के लिए संकेत दिया जाता है।
यदि नोट्स के इस सत्र के दौरान आपने पहले से पासवर्ड दर्ज किया हुआ है, तो आपको पासवर्ड दर्ज करने की आवश्यकता नहीं है।
नोट अनलॉक करें
यदि आप लॉक किए गए नोट का कॉन्टेंट अस्थायी रूप से देखना चाहते हैं, तो आप इसे अनलॉक कर सकते हैं।
अपने Mac पर नोट्स ऐप
 पर जाएँ।
पर जाएँ।लॉक किया गया नोट चुनें।
संकेत मिलने पर पासवर्ड दर्ज करें। (आप अपने Mac या Magic Keyboard पर Touch ID का उपयोग भी कर सकते हैं यदि आपने नोट्स सेटिंग्ज़ में इस विकल्प को चालू किया है।)
आपके पासवर्ड दर्ज कर लेने के बाद उस खाते के सभी लॉक किए हुए नोट्स अनलॉक हो जाते हैं, और आप बिना पासवर्ड दर्ज किए उन्हें तब तक आसानी से देख सकते हैं जब तक आप नोट्स पर काम करते हैं।
लॉक किए गए नोट्स बंद करें
यदि आप लॉक किए गए नोट का कॉन्टेंट तत्काल छिपाना चाहते हैं, तो आप अपने लॉक किए गए नोट्स को बंद कर सकते हैं।
अपने Mac पर नोट्स ऐप
 पर जाएँ।
पर जाएँ।लॉक किया गया नोट चुनें।
 पर क्लिक करें, फिर लॉक किए गए सभी नोट्स बंद करें चुनें।
पर क्लिक करें, फिर लॉक किए गए सभी नोट्स बंद करें चुनें।
यदि आप लॉक किए गए नोट्स को बंद नहीं करते हैं, तो वे कुछ देर निष्क्रिय रहने के बाद या आपके नोट्स ऐप छोड़ने पर, ऑटोमैटिकली बंद हो जाते हैं।
लॉक हटाएँ
यदि आप लॉक किए गए नोट का कॉन्टेंट अब नहीं छिपाना चाहते हैं, तो आप लॉक को हटा सकते हैं।
अपने Mac पर नोट्स ऐप
 पर जाएँ।
पर जाएँ।उस नोट को चुनें जिससे आप लॉक हटाना चाहते हैं।
 पर क्लिक करें, “लॉक हटाएँ” चुनें, फिर पासवर्ड दर्ज करें। (आप अपने Mac या Magic Keyboard पर Touch ID का उपयोग भी कर सकते हैं यदि आपने नोट्स सेटिंग्ज़ में इस विकल्प को चालू किया है।)
पर क्लिक करें, “लॉक हटाएँ” चुनें, फिर पासवर्ड दर्ज करें। (आप अपने Mac या Magic Keyboard पर Touch ID का उपयोग भी कर सकते हैं यदि आपने नोट्स सेटिंग्ज़ में इस विकल्प को चालू किया है।)यदि नोट्स के इस सत्र के दौरान आपने पहले से पासवर्ड दर्ज किया हुआ है, तो आपको पासवर्ड दर्ज करने की आवश्यकता नहीं है।
यदि आप नोट को लॉक नहीं कर सकते
आप निम्नलिखित में से किसी को भी लॉक नहीं कर सकते :
ऐसा नोट जिसे आपने अन्य लोगों के साथ शेयर किया है।
वह नोट जिसमें वीडियो, ओडियो फ़ाइल, PDF या डॉक्यूमेंट अटैच है। (केवल तालिका, इमेज, ड्रॉइंग, स्कैन किए हुए डॉक्युमेंट, नक़्शे या वेब अटैचमेंट ही लॉक किए हुए नोट में शामिल किए जा सकते हैं।)
ऐसा नोट जिसमें टैग हों।
iCloud खाते में स्टोर्ड ऐसा नोट जो अपग्रेड नहीं हुआ है। iCloud नोट्स के उपयोग का परिचय देखें।